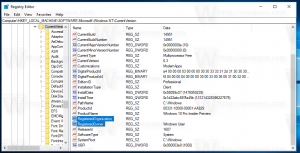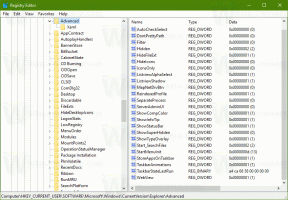ჩართეთ გვერდის გადახვევა მრავალი გადახვევის ზოლებით Web Capture Tool-ში Edge-ში
აი, როგორ ჩართოთ გვერდის გადახვევა მრავალი გადახვევის ზოლით Web Capture Tool-ში Edge-ში. ამის შემდეგ ის საშუალებას მოგცემთ გადახვიდეთ სკრინშოტის გადაღების დროს, როდესაც არსებობს მრავალი გადახვევის სექცია. დიდი ხნის განმავლობაში, Web Capture ხელსაწყო არ ახვევდა გვერდს ქვემოთ, როდესაც თქვენ ცდილობდით გადაეღოთ რაღაც, რომელსაც აქვს ერთზე მეტი გადახვევა სექცია, მაგრამ ეს საბოლოოდ შეიცვალა.
რამდენიმე ხნის წინ Microsoft-მა დაამატა ახალი ფუნქცია Edge ბრაუზერს, სახელწოდებით Web Capture. ის შეიძლება გამოყენებულ იქნას ვებ გვერდის ნაწილის გადასაღებად და გასაზიარებლად, ან გადასაღებად სრული გვერდის ეკრანის ანაბეჭდი.
ფუნქცია ხელმისაწვდომია ბრაუზერის მთავარი მენიუდან. ის საშუალებას გაძლევთ აირჩიოთ ამჟამად ღია ვებ გვერდის არეალი. გადაღების შემდეგ, ფრაგმენტი გამოჩნდება წინასწარი გადახედვის დიალოგში და მისი შემდგომი გაზიარება, გაცვლის ბუფერში კოპირება ან დისკზე შენახვა შესაძლებელია. ასევე, მომხმარებელს შეუძლია დაამატოს თავისი ღილაკი Edge ინსტრუმენტთა პანელზე.
სკრინშოტის გადაღების დროს გვერდის გადახვევის ვარიანტი საკმაოდ დიდი ხანია არსებობს, მაგრამ ეს შეიძლება გაკეთდეს მხოლოდ გვერდებზე ერთი გადახვევადი განყოფილებით. თუ ერთსა და იმავე გვერდზე არის ორი გადასასვლელი განყოფილება, ერთი მარცხნივ და მეორე მარჯვნივ (მაგალითად, Edge Settings გვერდი), თქვენ არ შეგიძლიათ გადახვიდეთ რომელიმე მათგანზე. სექციები სკრინშოტის გადაღების დროს, როდესაც ჩართულია ახალი დროშა Edge Canary-ში, ახლა თქვენ შეგიძლიათ გადახვიდეთ ამ ორი გადახვევად სექციაში, როდესაც იღებთ ეკრანის ანაბეჭდი.
ეს პოსტი გაჩვენებთ, რომ შეგიძლიათ ჩართოთ გვერდის გადახვევა Web Capture Tool-ში Microsoft Edge.
როგორ ჩართოთ გვერდის გადახვევა მრავალი გადახვევის ზოლით Web Capture Tool-ში Edge-ში
- გახსენით Microsoft Edge.
- შედი
edge://flags/#edge-subscroller-area-selectionმისამართების ზოლში და დააჭირეთ Enter ღილაკს. - Დააყენე Edge subscroller არეალის შერჩევა ვარიანტი ჩართულია მარჯვნივ ჩამოსაშლელი მენიუს გამოყენებით.
- გადატვირთეთ ბრაუზერი ცვლილების გამოსაყენებლად.
თქვენ დაასრულეთ! გვერდის გადახვევა ახლა ჩართულია.
როგორ გამოვიყენოთ გვერდის გადახვევა Web Capture Tool-ში
რომ სცადოთ, გახსენით ვებ გვერდი, რომელსაც აქვს ერთზე მეტი გადახვევის ზოლი. მაგალითად, გახსენით Edge Settings, რომელსაც აქვს ორი გადახვევის ზოლი - ერთი მარცხნივ და მეორე მარჯვნივ. ახლა გაუშვით Web Capture Tool მენიუდან.
დაიწყეთ გვერდის შიგთავსის არჩევა და გადაიტანეთ არჩევანი ქვევით უხილავ გვერდის ზონაში. Edge ავტომატურად გადახვევს გვერდს ქვემოთ თქვენი მაუსის კურსორის შემდეგ.
ეს ნამდვილად არის Web Capture Tool-ის ერთ-ერთი მეტად საჭირო დამატება.
ამ დაწერის მომენტისთვის, ცვლილება ხელმისაწვდომია მხოლოდ Edge Canary. მალე ის დაეშვება Dev არხზე და საბოლოოდ მიაღწევს გზას ბრაუზერის სტაბილური გამოშვებისკენ.