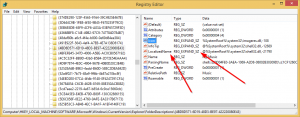როგორ დაამატოთ ყველაფერი, რაც გსურთ საკონტროლო პანელში
Windows-ში შეგიძლიათ დაამატოთ ნებისმიერი ელემენტი, რომელიც გსურთ, საკონტროლო პანელის ხატულაზე დაფუძნებულ ხედებს, როგორიცაა დიდი ხატები ან პატარა ხატები, ასევე კატეგორიის ხედები. ხატებზე დაფუძნებული ხედებისთვის, ის მოითხოვს მხოლოდ რეესტრის შესწორებას, ხოლო კატეგორიის ხედში დასამატებლად საჭიროა XML ფაილი. მოდით ვნახოთ, როგორ შეგიძლიათ დაამატოთ ყველაფერი, რაც გსურთ საკონტროლო პანელის ხატულების ხედებზე.
რეკლამა
შემდეგ სურათზე ნახავთ საკონტროლო პანელში დამატებულ ათობით მორგებულ ელემენტს, რომლებიც ჩვეულებრივ არ არის.

საკონტროლო პანელის ელემენტები წარსულში იყო *.CPL ფაილები. თუ ისინი მოთავსებულია Windows სისტემის დირექტორიაში, ისინი ავტომატურად გამოჩნდებიან საკონტროლო პანელში. თუმცა, Windows-ის ახალ გამოშვებებში, სანამ CPL ფაილები ჯერ კიდევ არსებობს, საკონტროლო პანელის ზოგიერთი ელემენტი არ არის CPL ფაილი, არამედ ჩვეულებრივი EXE ფაილი.
საკონტროლო პანელზე ხატის ხელით დამატება რეესტრის რედაქტორის გამოყენებით
მაგალითად, დავამატოთ გაფართოებული მომხმარებლის ანგარიშები აპლეტი, რომელიც ნაგულისხმევად არ არის. თქვენ შეგიძლიათ გახსნათ გაფართოებული მომხმარებლის ანგარიშები აკრეფით: netplwiz ან აკონტროლეთ მომხმარებლის პაროლი 2 გაშვების დიალოგში ან Start მენიუს საძიებო ველში. ამის ნაცვლად, თუ დაამატებთ მას საკონტროლო პანელში, აღარ დაგჭირდებათ ბრძანების დამახსოვრება, შეგიძლიათ მოძებნოთ ან დაათვალიეროთ იგი.
- ნებისმიერი ელემენტის საკონტროლო პანელში დასამატებლად, თქვენ უნდა იცოდეთ ბრძანების სრული ხაზი/გზა, რომელსაც ამატებთ.
- ყველა ელემენტისთვის, რომელსაც დაამატებთ საკონტროლო პანელს, გჭირდებათ უნიკალური GUID/CLSID. ასობით ActiveX ობიექტის კლასის ID ინახება Windows რეესტრში HKEY_CLASSES_ROOT\CLSID\ კლავიშზე. თუ EXE ან ბრძანება, რომლის დამატებაც გსურთ, არ აქვს GUID, მაშინ ჩვენ შეგვიძლია მისი გენერირება. ჩამოტვირთეთ Microsoft-ის უფასო GUID გენერატორი ინსტრუმენტი ამ გვერდიდან.
- ჩამოტვირთეთ EXE ფაილი და გაუშვით. ეს არის თვითმმართველობის მოპოვება, შეკუმშული EXE. ამოიღეთ იგი ნებისმიერ გზაზე, როგორიცაა საქაღალდე დესკტოპზე და დააჭირეთ OK გასაგრძელებლად.

- გახსენით საქაღალდე, სადაც ამოიღეთ და გაუშვით GUIDGEN.exe.

- აირჩიეთ „რეგისტრის ფორმატი“ და დააწკაპუნეთ კოპირებაზე, ასე რომ, ის დაკოპირდება ბუფერში. ახლა თქვენ შეგიძლიათ დახუროთ ინსტრუმენტი. ჩემს შემთხვევაში, GUIDGen-ის გაშვების შემდეგ, გენერირებული GUID იყო {959E11F4-0A48-49cf-8416-FF9BC49D9656}. მე მას გამოვიყენებ Advanced User Accounts Control Panel-ის დასამატებლად.
- ახლა გახსენით რეესტრის რედაქტორი (ისწავლეთ რეესტრის რედაქტორის საფუძვლები, თუ არ იცით) და გადადით ამ გასაღებზე:
HKEY_CLASSES_ROOT\CLSID
რჩევა: შეგიძლიათ შედით სასურველ რეესტრის გასაღებზე ერთი დაწკაპუნებით.
- დააწკაპუნეთ მარჯვენა ღილაკით CLSID კლავიშზე -> ახალი -> კლავიშზე და ჩასვით კლავიშის სახელი, რომელიც დააკოპირეთ მე-5 ნაბიჯში, Ctrl+V-ის დაჭერით. ასე რომ, მიღებული გასაღები უნდა იყოს:
HKEY_CLASSES_ROOT\CLSID\{959E11F4-0A48-49cf-8416-FF9BC49D9656} - ახლა თქვენ მიერ შექმნილი გასაღებით ({959E11F4-0A48-49cf-8416-FF9BC49D9656}) არჩეულია მარცხენა პანელში, ორჯერ დააწკაპუნეთ (ნაგულისხმევი) მნიშვნელობა მარჯვენა პანელში. ჩაწერეთ ელემენტის სახელი, როგორც გსურთ, რომ ის გამოჩნდეს საკონტროლო პანელში. ჩვენს მაგალითში, Windows-ში უკვე არის ჩაშენებული ელემენტი სახელწოდებით User Accounts საკონტროლო პანელში, ამიტომ ჩვენ ვიყენებთ სახელს: მომხმარებლის ანგარიშები (გაფართოებული).
- შექმენით სხვა სტრიქონის მნიშვნელობა მარჯვენა პანელში და მიეცით სახელი "ინფორჩევა". აკრიფეთ აღწერა, რომელიც გსურთ იხილოთ, როგორც ინსტრუმენტების მინიშნება, როდესაც ამ ერთეულზე გადახვალთ. მაგალითად, ამ შემთხვევაში, შესაბამისი აღწერაა: მომხმარებლის ანგარიშის გაფართოებული პარამეტრებისა და პაროლების კონფიგურაცია.
- ახლა დააწკაპუნეთ მარჯვენა ღილაკზე {959E11F4-0A48-49cf-8416-FF9BC49D9656} მარცხენა პანელში და შექმენით სხვა გასაღები ე.წ. ნაგულისხმევი ხატულა. DefaultIcon კლავიშის (ნაგულისხმევი) მნიშვნელობაში შეიყვანეთ გზა იმ ხატისკენ, რომელიც გსურთ გამოიყენოთ საკონტროლო პანელის ელემენტისთვის, რომელსაც ამატებთ. ამ მაგალითში, ჩვენ გვინდა დავამატოთ მე-6 ხატი C:\Windows\System32\netplwiz.dll-დან, ასე რომ შეიყვანეთ: C:\Windows\system32\netplwiz.dll, 6
- კვლავ დააწკაპუნეთ მარჯვენა ღილაკზე {959E11F4-0A48-49cf-8416-FF9BC49D9656} მარცხენა პანელში და შექმენით კიდევ ერთი ახალი გასაღები ე.წ. ჭურვი. დააწკაპუნეთ მაუსის მარჯვენა ღილაკით Shell კლავიშზე და შექმენით ახალი ქვეკლავი გახსენით. ბოლოს დააწკაპუნეთ ღილაკზე მაუსის მარჯვენა ღილაკით და შექმენით ღილაკი სახელად ბრძანება.
- არჩეული ბრძანების ღილაკით, ჩაწერეთ გზა საკონტროლო პანელის ელემენტისკენ, რომლის დამატებაც გსურთ. ამ მაგალითში გამოვიყენოთ: აკონტროლეთ მომხმარებლის პაროლი 2.რადგან ამდენი ახალი გასაღები და მნიშვნელობაა საჭირო, ნება მიბოძეთ გაჩვენოთ ეკრანის ანაბეჭდით, თუ როგორ უნდა გამოიყურებოდეს ის:

- ბოლოს გადადით რეესტრის გასაღებზე, სადაც უნდა დავამატოთ ეს GUID, რათა Windows-მა იცოდეს, რომ ის უნდა იყოს ნაჩვენები საკონტროლო პანელში. ეს გასაღები არის:
HKEY_LOCAL_MACHINE\SOFTWARE\Microsoft\Windows\CurrentVersion\Explorer\ControlPanel\NameSpace\
- დააწკაპუნეთ მარჯვენა ღილაკით სახელთა სივრცე გასაღები -> ახალი -> გასაღები. შეიყვანეთ ან დააკოპირეთ GUID, როგორც ამ გასაღების სახელი. ამ მაგალითში შექმნილი გასაღები იქნება:
HKLM\SOFTWARE\Microsoft\Windows\CurrentVersion\Explorer\ControlPanel\NameSpace\{959E11F4-0A48-49cf-8416-FF9BC49D9656}
Ის არის! ახლა სცადეთ საკონტროლო პანელის გახსნა რომელიმე ამ გზების გამოყენებით. თქვენ ნახავთ, რომ Advanced User Accounts ელემენტი ემატება რეგულარული მომხმარებლის ანგარიშების პუნქტს.
ის ასევე გამოჩნდება Start მენიუში ძიების შედეგებში.
საკონტროლო პანელზე ხატის დამატება REG ფაილის ნიმუშის შერწყმით
თუ თვლით, რომ ზემოაღნიშნული ნაბიჯები ძალიან ბევრია, შეგიძლიათ დააკოპიროთ-ჩასვით ის ნაბიჯები, რომლებიც ხელით გავაკეთეთ Notepad-ში, შეინახოთ როგორც .REG ფაილი და ორჯერ დააწკაპუნოთ .REG ფაილზე, რომ გაერთიანდეს რეესტრში.
- გახსენით Notepad და დააკოპირეთ შემდეგი ტექსტი პირდაპირ მასში, რომელიც მოიცავს ყველა იმ ცვლილებას, რაც ზემოთ გავაკეთეთ:
Windows რეესტრის რედაქტორის ვერსია 5.00 [HKEY_CLASSES_ROOT\CLSID\{959E11F4-0A48-49cf-8416-FF9BC49D9656}] @="მომხმარებლის ანგარიშები: გაფართოებული" "InfoTip"="მომხმარებლის ანგარიშის გაფართოებული პარამეტრებისა და პაროლების კონფიგურაცია." [HKEY_CLASSES_ROOT\CLSID\{959E11F4-0A48-49cf-8416-FF9BC49D9656}\DefaultIcon] @="C:\\Windows\\System32\\netplwiz.dll, 6" [HKEY_CLASSES_ROOT\CLSID\{959E11F4-0A48-49cf-8416-FF9BC49D9656}\Shell\Open\Command] @="Control userpasswords2" [HKEY_LOCAL_MACHINE\SOFTWARE\Microsoft\Windows\CurrentVersion\Explorer\ControlPanel\NameSpace\{959E11F4-0A48-49cf-8416-FF69BC49D]9 - Notepad-ის File მენიუდან შეინახეთ ეს ფაილი .REG ფაილის სახით. მაგალითად, მიეცით სახელი: "დაამატე Advanced User Accounts to Control Panel.reg". თქვენ უნდა გამოიყენოთ ორმაგი ციტატები Windows შენახვის დიალოგის ფაილის სახელის ველში, რომ შეინახოთ ეს ფაილი ამ კონკრეტული გაფართოებით. თუ არ იყენებთ ორმაგ ბრჭყალებს, მაშინ მას დაემატება .txt გაფართოება, ანუ filename.reg.txt.
- ახლა ორჯერ დააწკაპუნეთ ამ შენახულ .REG ფაილზე, რომ გაერთიანდეს Windows რეესტრში.
კიდევ ერთი ელემენტის დასამატებლად, უბრალოდ უნდა გაუშვათ GUIDGEN ხელახლა და გენერირება ახალი GUID რეესტრის ფორმატში. შემდეგ ან შექმენით რეესტრის გასაღებები და მნიშვნელობები ხელით რეესტრის რედაქტორის გამოყენებით, ან უბრალოდ შექმენით ადრე შექმნილი .REG ფაილის ასლი და შეცვალეთ ასლი Notepad-ში გახსნით.
მაგალითად, მოდით დავამატოთ კიდევ ერთი ელემენტი საკონტროლო პანელში: ჯგუფის პოლიტიკის რედაქტორი.
GUIDGen-ის გაშვების შემდეგ, ჩემს მიერ გენერირებული GUID იყო {399E23A8-0D86-41fd-A1D3-025A500A8146}. ეს არის .REG ფაილი საკონტროლო პანელში "ჯგუფური პოლიტიკის რედაქტორის" დასამატებლად.
Windows რეესტრის რედაქტორის ვერსია 5.00 [HKEY_CLASSES_ROOT\CLSID\{399E23A8-0D86-41fd-A1D3-025A500A8146}] @="ჯგუფური პოლიტიკა" "InfoTip"="ჯგუფური პოლიტიკის პარამეტრების კონფიგურაცია." [HKEY_CLASSES_ROOT\CLSID\{399E23A8-0D86-41fd-A1D3-025A500A8146}\DefaultIcon] @="gpedit.dll, 0" [HKEY_CLASSES_ROOT\CLSID\{399E23A8-0D86-41fd-A1D3-025A500A8146}\Shell\Open\Command] @="mmc.exe gpedit.msc" [HKEY_LOCAL_MACHINE\SOFTWARE\Microsoft\Windows\CurrentVersion\Explorer\ControlPanel\NameSpace\{399E23A8-0D86-41fd-A1D3-0250]A1D3-025A5
გესმით იდეა. ამ ფაილის ფორმატი არ არის რთული გასაგები. გასაღები HKEY_CLASSES_ROOT\CLSID\-ის შემდეგ არის თქვენ მიერ გენერირებული GUID, რასაც მოჰყვება სახელი, რომლითაც გსურთ, რომ ის ნაჩვენები იყოს საკონტროლო პანელში. Infotip მნიშვნელობა არის ინსტრუმენტების მინიშნება, რომელიც ჩნდება, როდესაც თქვენ აჩერებთ პუნქტს. შემდეგი არის DefaultIcon გასაღები და მისი მნიშვნელობა. ამის შემდეგ არის ბრძანება, რომელსაც ის აწარმოებს და ბოლო არის გასაღები, სადაც უნდა დაემატოს GUID, რათა ის გამოჩნდეს საკონტროლო პანელში.
თუ თქვენ უშუალოდ არედაქტირებთ .REG ფაილს, გთხოვთ, ფრთხილად იყოთ, გამოიყენოთ ორმაგი უკანა ზოლები \\ ბილიკებში. ეს აუცილებელია. თუ თქვენ პირდაპირ ცვლით რეესტრის მნიშვნელობას, თქვენ უნდა შეიყვანოთ გზა მხოლოდ C:\XYZ, მაგრამ თუ თქვენ შედიხართ გზას .REG ფაილში, გზა უნდა იყოს C:\\XYZ.
ამ მეთოდის გამოყენებით, შეგიძლიათ დაამატოთ ნებისმიერი ბრძანება, ნებისმიერი ინსტრუმენტი, რომელიც გსურთ საკონტროლო პანელში.