Windows 10-ში PowerShell-ის გახსნის ყველა გზა
ჩემს სტატიებში მე ვგულისხმობ PowerShell-ისა და მისი cmdlet-ების გამოყენებას დროდადრო. დღეს მინდა გაგიზიაროთ Windows 10-ში PowerShell-ის გაშვების ყველა გზა. მას შემდეგ რაც შეისწავლით ყველა PowerShell cmdlet-ს, Windows-ის ავტომატიზაცია ძალიან მარტივია. ვნახოთ, როგორ შეიძლება ამის გაკეთება.
რეკლამა
PowerShell არის ბრძანების ხაზის მოწინავე ფორმა. იგი გაფართოვებულია მზა cmdlet-ების უზარმაზარი ნაკრებით და გააჩნია .NET Framework/C# სხვადასხვა სცენარებში გამოყენების შესაძლებლობა. თუ თქვენ გაქვთ სკრიპტების დაწერის უნარი, შეგიძლიათ შექმნათ რამდენიმე ძალიან ძლიერი სკრიპტი Windows-ის ავტომატიზაციისთვის. რეგულარული მომხმარებლებისთვისაც, ეს შეიძლება იყოს მოსახერხებელი ინსტრუმენტი ადმინისტრაციული და ტექნიკური ამოცანების შესასრულებლად.
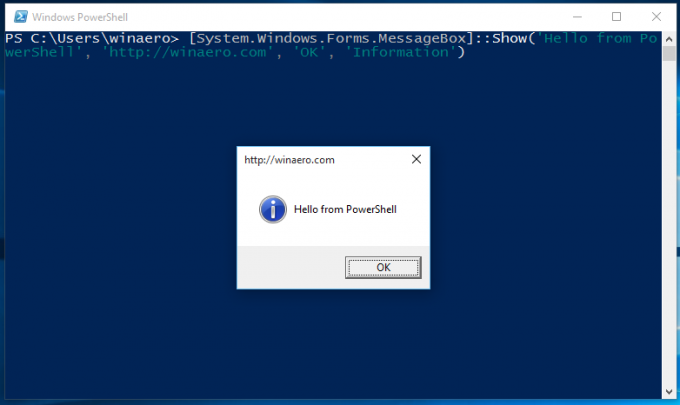 Windows 10-ში მისი გაშვების რამდენიმე გზა გაქვთ.
Windows 10-ში მისი გაშვების რამდენიმე გზა გაქვთ.
გახსენით PowerShell Windows 10-ში ძიების გამოყენებით
გახსენით Start მენიუ ან გადადით დაწყების ეკრანზე კლავიატურაზე "Win" ღილაკის დაჭერით. დაიწყეთ "powershell"-ის აკრეფა:
დააწკაპუნეთ Windows PowerShell-ზე ძიების შედეგებში ან უბრალოდ დააჭირეთ Enter-ს მის გასაშვებად.
გახსენით ამაღლებული PowerShell ინსტანცია
თუ გსურთ გახსნათ ის როგორც ადმინისტრატორი, აირჩიეთ ის ძიების შედეგებში და დააჭირეთ Ctrl+Shift+Enter ან მარჯვენა ღილაკით დააწკაპუნეთ ძიების შედეგებში და აირჩიეთ Ადმინისტრატორის სახელით გაშვება.
გახსენით PowerShell Win + X მენიუს გამოყენებით (Power users მენიუ)
ეს არის Windows 10-ში PowerShell-ის გახსნის ერთ-ერთი ყველაზე მოსახერხებელი გზა. Windows 8-დან დაწყებული, Microsoft-მა დანერგა Power Users მენიუ, რომელიც შეიცავს ბევრ სასარგებლო ელემენტს, როგორიცაა Control Panel, Network Connections და ა.შ. Შენ შეგიძლია გამოიყენეთ Win+X მენიუ Windows 10-ში ამოცანების უფრო სწრაფად სამართავად. ის ასევე შეიცავს "PowerShell" პუნქტს, რომელიც არის ზუსტად ის, რაც ჩვენ გვჭირდება. Win + X მენიუში PowerShell ელემენტის ჩასართავად დააწკაპუნეთ დავალების ზოლზე მარჯვენა ღილაკით და კონტექსტური მენიუდან აირჩიეთ Properties.
თვისებების დიალოგში გადადით ნავიგაციის ჩანართზე და მონიშნეთ ჩამრთველი „შეცვალეთ ბრძანების სტრიქონი Windows Powershell-ით...“:
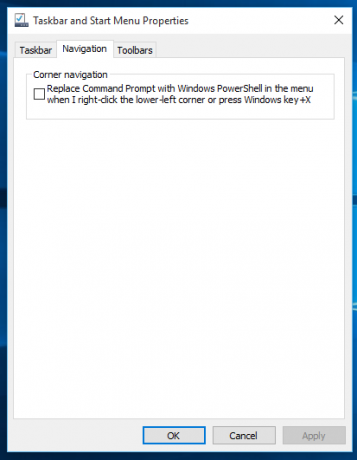
ახლა დააჭირეთ Win+X კლავიშებს კლავიატურაზე. თქვენ ასევე ნახავთ სხვა ვარიანტს იქ გახსენით PowerShell როგორც ადმინისტრატორი საჭიროების შემთხვევაში:
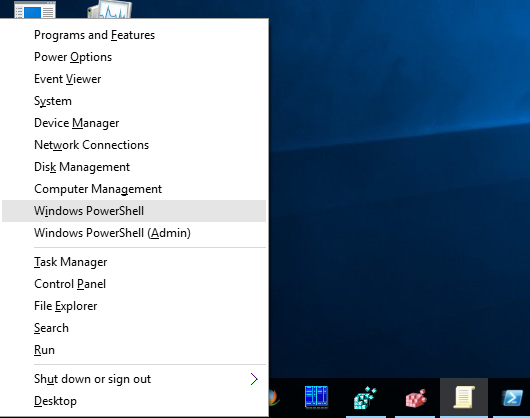
გახსენით PowerShell გაშვების დიალოგიდან
ეს არის ჩემი საყვარელი გზა, რადგან მირჩევნია კლავიატურაზე მუშაობა. დაჭერა გაიმარჯვე + რ დააწკაპუნეთ კლავიატურაზე და ჩაწერეთ შემდეგი ველში Run:
powershell
დააჭირეთ Enter PowerShell-ის ახალი ინსტანციის გასახსნელად.

რჩევა: იხილეთ ვინდოუსის ყველა კლავიატურის მალსახმობების საბოლოო სია Win კლავიშებით.
გახსენით PowerShell პირდაპირ Explorer-დან
შეგიძლიათ დააჭიროთ Alt+D და შემდეგ აკრიფოთ powershell პირდაპირ მისამართების ზოლში და დააჭირეთ Enter. ამას აქვს უპირატესობა, რომ PowerShell იხსნება ამჟამად გახსნილი Explorer საქაღალდის გზაზე: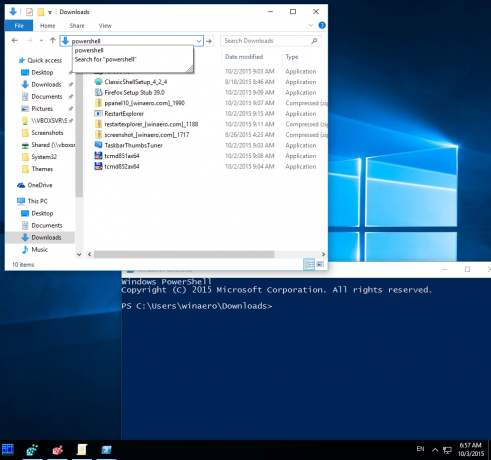 რჩევა: ნახეთ როგორ გახსენით ეს კომპიუტერი სწრაფი წვდომის ნაცვლად Windows 10 File Explorer-ში.
რჩევა: ნახეთ როგორ გახსენით ეს კომპიუტერი სწრაფი წვდომის ნაცვლად Windows 10 File Explorer-ში.
და ბოლოს, შეგიძლიათ PowerShell-ის გაშვება Ribbon UI-ის გამოყენებით. დააჭირეთ ფაილს -> გახსენით Windows PowerShell ელემენტი. ამ ნივთს ასევე აქვს გახსნის შესაძლებლობა PowerShell როგორც ადმინისტრატორი საჭიროების შემთხვევაში:
გახსენით PowerShell Start მენიუში ნავიგაციით
Windows 10-ში ახალი Start მენიუს გამოყენებით, შეგიძლიათ გახსნათ PowerShell მისი მალსახმობის დათვალიერებით. გახსენით Start მენიუ, დააწკაპუნეთ "ყველა აპი" და გადადით "Windows PowerShell" საქაღალდეში. იქ ნახავთ შესაბამის ნივთს.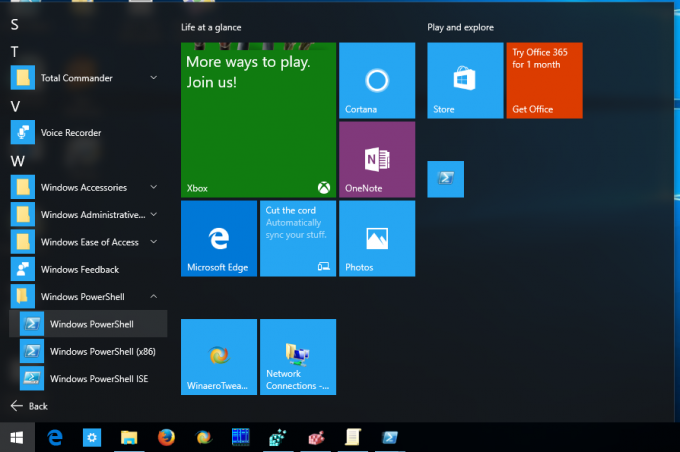 რჩევა: იხილეთ როგორ გადავიტანოთ აპებში ანბანის მიხედვით Windows 10 Start მენიუში.
რჩევა: იხილეთ როგორ გადავიტანოთ აპებში ანბანის მიხედვით Windows 10 Start მენიუში.
Ის არის. ახლა თქვენ იცნობთ Windows 10-ში PowerShell აპის გახსნის ყველა გზას.

