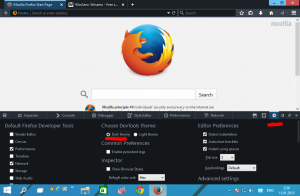დააკოპირეთ გზა File Explorer-ში Windows 10-ში
როგორ დააკოპიროთ გზა File Explorer-ში Windows 10-ში
ამ სტატიაში მსურს გაგიზიაროთ რამდენიმე მეთოდი, რომელთა გამოყენებაც შეგიძლიათ Windows 10 File Explorer-ში ფაილის ან საქაღალდის სრული გზის კოპირებისთვის. მიუხედავად იმისა, რომ ეს ტრივიალური ამოცანაა, არსებობს რამდენიმე წვრილმანი, რომელიც აუცილებლად თქვენთვის საინტერესო და სასარგებლო იქნება.
რეკლამა
File Explorer არის ფაილების მართვის ნაგულისხმევი აპლიკაცია, რომელიც შეფუთულია Windows-თან დაწყებული Windows 95-ით. გარდა ფაილის მართვის ოპერაციებისა, Explorer.exe ასევე ახორციელებს გარსს - სამუშაო მაგიდა, დავალების პანელი, დესკტოპის ხატები და ასევე Start მენიუ არის Explorer აპლიკაციის ნაწილები. შენიშვნა: Windows 10-ში Start მენიუ არის სპეციალური UWP აპლიკაცია, რომელიც ინტეგრირებულია გარსში. Windows 8-ით დაწყებული, File Explorer-მა მიიღო Ribbon მომხმარებლის ინტერფეისი და სწრაფი წვდომის ხელსაწყოთა ზოლი.
ზოგჯერ ძალიან სასარგებლოა ფაილის ან საქაღალდის სრული გზის კოპირება, განსაკუთრებით მაშინ, როდესაც ის ინახება გრძელი დირექტორიაში იერარქიაში. შეიძლება დაგჭირდეთ დოკუმენტის ონლაინ ატვირთვა ან ელფოსტაზე მიმაგრება. ამ შემთხვევაში, ფაილური სისტემის დათვალიერება შრომატევადი ამოცანაა. თუ თქვენ უკვე გაქვთ ფაილის გზა Windows ბუფერში, მისი აღდგენა შესაძლებელია კლავიშის ერთი დაჭერით.
Windows 10-ში ასლის, როგორც ბილიკის ბრძანების გამოყენების რამდენიმე გზა არსებობს. ის ხელმისაწვდომია პირდაპირ Ribbon-ის მომხმარებლის ინტერფეისში, ფაილის კონტექსტური მენიუდან და მისამართების ზოლის კონტექსტური მენიუდან. განვიხილოთ ეს მეთოდები.
Windows 10-ში File Explorer-ში ბილიკის დასაკოპირებლად,
- გახსენით File Explorer.
- გადადით საქაღალდეში, რომელიც შეიცავს თქვენს ფაილს.
- Explorer-ის Ribbon მომხმარებლის ინტერფეისში დააწკაპუნეთ მთავარი > დააკოპირეთ გზა.

- ახლა გახსენით Notepad და ჩასვით ბუფერში შიგთავსი (Ctrl + V). თქვენ იხილავთ ფაილის გზას, რომელიც გარშემორტყმულია ციტატებით.

ალტერნატიულად, შეგიძლიათ დააწკაპუნოთ მისამართების ზოლზე File Explorer-ში და გამოიყენოთ ასლის ბრძანებები იქიდან. ეს მეთოდი მუშაობს მხოლოდ საქაღალდეებზე, მაგრამ არა ფაილებზე.
დააკოპირეთ გზა File Explorer-ის მისამართების ზოლის კონტექსტური მენიუდან
- გადადით დანიშნულების საქაღალდეში.
- მარჯვენა ღილაკით დააწკაპუნეთ მისამართების ზოლზე.
- კონტექსტური მენიუდან აირჩიეთ დააკოპირეთ მისამართი ტექსტად.

- ეს ათავსებს მიმდინარე საქაღალდისკენ მიმავალ გზას ბუფერში ციტატების გარეშე.

- თქვენ ასევე შეგიძლიათ გამოიყენოთ დააკოპირეთ მისამართი ბრძანება. იხილეთ შენიშვნა.
თქვენ დაასრულეთ!
შენიშვნა: ალბათ გაინტერესებთ, რა განსხვავებაა მათ შორის დააკოპირეთ მისამართი და დააკოპირეთ მისამართი ტექსტად ბრძანებებს. ტექნიკურად, ორივე საშუალებას გაძლევთ დააკოპიროთ ბილიკი და ჩასვათ იგი სხვა აპლიკაციაში, მაგ. Notepad. თუმცა, დააკოპირეთ მისამართი ბრძანება აყენებს საქაღალდე (ფაილის სისტემის ობიექტი) ბუფერში, ასე რომ თქვენ შეგიძლიათ ჩასვათ ის სხვა ადგილას ან თუნდაც ფაილების მართვის სხვა აპში, როგორიცაა Total Commander.
დაბოლოს, შეგიძლიათ უბრალოდ დააჭიროთ მისამართების ზოლს, ასე რომ გახდება რედაქტირებადი.

ასევე, შეგიძლიათ კურსორის გადატანა ამ ზონაში დაჭერით ალტ + ლ ან ალტ + დ. შემდეგ უბრალოდ დააჭირეთ Ctrl + C ბილიკის კოპირება.
დააკოპირეთ გზა File Explorer-ის კონტექსტური მენიუდან
- გახსენით File Explorer.
- გადადით დანიშნულების საქაღალდეში.
- დააჭირეთ და გააჩერეთ ცვლა დააწკაპუნეთ მაუსის მარჯვენა ღილაკით ფაილზე ან საქაღალდეზე File Explorer-ში.

- კონტექსტური მენიუში გამოჩნდება დამალული ბრძანება Copy as path.
თქვენ დაასრულეთ.
რჩევა: თუ ხშირად იყენებთ კონტექსტური მენიუს ვარიანტს, კარგი იდეაა, რომ ბრძანება ყოველთვის ხილული იყოს კონტექსტური მენიუში. შეამოწმეთ შემდეგი პოსტი:
https://winaero.com/blog/get-copy-path-always-visible-in-context-menu-in-windows-10/
ჩასვით ბილიკები Command Prompt-ში და PowerShell უფრო სწრაფად
არც ისე ბევრმა ადამიანმა იცის, რომ შესაძლებელია სასურველი ფაილის ან საქაღალდის გადატანა პირდაპირ ბრძანების სტრიქონში. ჩასვით მისი გზა ბრძანების სტრიქონში. ეს ძალიან მოსახერხებელია, თუ საჭიროა ჩასვათ რამდენიმე ფაილის ბილიკი ან გაიმეოროთ ეს დავალება მრავალი ობიექტისთვის სათითაოდ.
უბრალოდ აირჩიეთ ფაილი ან საქაღალდე File Explorer-ში და გადაიტანეთ იგი გახსნილ ბრძანების სტრიქონში. ქვემოთ მოცემულ მაგალითში მე ეს გავაკეთე "პირადი" საქაღალდეში:

Ის არის!
იყენებთ Classic Shell-ს? იხ როგორ დავამატოთ Copy as Path ღილაკი Classic Shell Explorer-ის პანელზე.