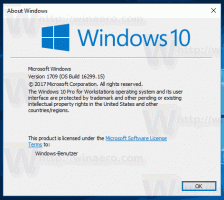გამოიყენეთ ჯგუფური პოლიტიკა კონკრეტული მომხმარებლისთვის Windows 10-ში
შესაძლებელია ჯგუფური პოლიტიკის პარამეტრების გამოყენება კონკრეტულ მომხმარებელზე ან ჯგუფზე Windows 10-ში GUI-ის გამოყენებით. თუ თქვენ იყენებთ Windows 10-ის გამოცემას, რომელიც მოყვება ლოკალური ჯგუფის პოლიტიკის რედაქტორის აპს, შეგიძლიათ გამოიყენოთ იგი გარკვეული შეზღუდვებისა და ნაგულისხმევის გამოსაყენებლად თქვენი კომპიუტერის გარკვეული მომხმარებლებისთვის. აი როგორ.
რეკლამა
ჯგუფური პოლიტიკა არის კომპიუტერისა და მომხმარებლის პარამეტრების კონფიგურაციის საშუალება მოწყობილობებისთვის, რომლებიც უერთდებიან Active Directory Domain Services-ს (AD), ისევე როგორც ადგილობრივ მომხმარებლის ანგარიშებს. ის აკონტროლებს ვარიანტების ფართო სპექტრს და შეიძლება გამოყენებულ იქნას პარამეტრების გასაძლიერებლად და შესაბამისი მომხმარებლებისთვის ნაგულისხმევი პარამეტრების შესაცვლელად. ლოკალური ჯგუფის პოლიტიკა არის ჯგუფური პოლიტიკის ძირითადი ვერსია კომპიუტერებისთვის, რომლებიც არ შედის დომენში. ლოკალური ჯგუფის პოლიტიკის პარამეტრები ინახება შემდეგ საქაღალდეებში:
C:\Windows\System32\GroupPolicy
C:\Windows\System32\GroupPolicyUsers.
თუ იყენებთ Windows 10 Pro, Enterprise ან Education გამოცემა, შეგიძლიათ გამოიყენოთ ლოკალური ჯგუფის პოლიტიკის რედაქტორის აპი, რომ დააკონფიგურიროთ ზემოთ ნახსენები პარამეტრები GUI-ით.
- დაჭერა გაიმარჯვე + რ კლავიატურაზე კლავიშები ერთად და აკრიფეთ:
mmc.exe
დააჭირეთ Enter.

- გაიხსნება Microsoft Management Console. ეს გამოიყურება შემდეგნაირად:

- მენიუში დააჭირეთ ფაილს - დამატება/წაშლა Snap-in.
 ალტერნატიულად, შეგიძლიათ დააჭიროთ Ctrl + მ თქვენს კლავიატურაზე. შემდეგი ფანჯარა გამოჩნდება.
ალტერნატიულად, შეგიძლიათ დააჭიროთ Ctrl + მ თქვენს კლავიატურაზე. შემდეგი ფანჯარა გამოჩნდება.
- მარცხნივ, აირჩიეთ ჯგუფის პოლიტიკის ობიექტის რედაქტორი სიაში და დააჭირეთ ღილაკს დამატება.

- შემდეგ დიალოგში დააჭირეთ ღილაკს დათვალიერება.

- შემდეგ დიალოგში დააწკაპუნეთ მომხმარებლების ჩანართზე და აირჩიეთ სასურველი მომხმარებელი ან ჯგუფი სიიდან, ვისთვისაც გსურთ გამოიყენოთ თქვენი ჯგუფის პოლიტიკა.

- დააჭირეთ ღილაკს Finish.

- ახლა დააჭირეთ ღილაკს OK. თქვენ დაბრუნდებით MMC-ის მთავარ ფანჯარაში.

- მთავარ MMC ფანჯარაში დააწკაპუნეთ მენიუზე File - Save As და შეინახეთ snap-in MSC ფაილის სახით ნებისმიერ ადგილას.

ახლა შეგიძლიათ ორჯერ დააწკაპუნოთ ამ ფაილზე და დააკონფიგურიროთ თქვენი ჯგუფის პოლიტიკა. ყველა ცვლილება გამოყენებული იქნება თქვენს მიერ არჩეულ კონკრეტულ მომხმარებელზე ან ჯგუფზე.