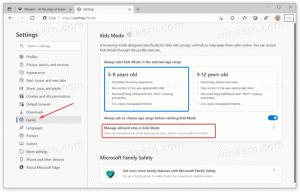გამადიდებლის დაწყება და გაჩერება Windows 10-ში
როგორ გავააქტიუროთ და გავაჩეროთ ლუპა Windows 10-ში
ლუპა არის ხელმისაწვდომობის ინსტრუმენტი, რომელიც შეფუთულია Windows 10-თან. როდესაც ჩართულია, ლუპა ადიდებს თქვენს ეკრანის ნაწილს ან მთელს, რათა უკეთ ნახოთ სიტყვები და სურათები. არსებობს რამდენიმე მეთოდი, რომლის გამოყენებაც შეგიძლიათ სწრაფად გახსნათ.
რეკლამა
Windows-ის ყველა თანამედროვე ვერსიას გააჩნია ხელმისაწვდომობის პარამეტრები. ისინი შეყვანილია ისე, რომ დაქვეითებული მხედველობის, სმენის, მეტყველების ან სხვა პრობლემების მქონე ადამიანებს უადვილდებათ Windows-თან მუშაობა. ხელმისაწვდომობის ფუნქციები უმჯობესდება ყოველი გამოშვებით.
ლუპა არის ერთ-ერთი კლასიკური ხელმისაწვდომობის ინსტრუმენტი, რომელიც საშუალებას გაძლევთ დროებით გაზარდოთ ეკრანის ნაწილი Windows 10-ში. ადრე ცნობილი როგორც Microsoft Magnifier, ის ქმნის ზოლს ეკრანის ზედა ნაწილში, რომელიც მნიშვნელოვნად ადიდებს მაუსის მაჩვენებლის ადგილს.

Windows 10-ში თქვენ გაქვთ ლუპა გაშვების და გაჩერების სხვადასხვა გზა. აი, როგორ შეიძლება ამის გაკეთება.
გამადიდებლის დასაწყებად და გასაჩერებლად Windows 10-ში,
- დააჭირეთ გაიმარჯვე გასაღები + პლუს ნიშანი (+) კლავიატურაზე, რომ ჩართოთ ლუპა.
- დააჭირეთ გაიმარჯვე გასაღები + ესკ კლავიატურაზე, რომ გამორთოთ ლუპა.
თქვენ დაასრულეთ!
გააქტიურეთ და გააჩერეთ ლუპა პარამეტრებიდან
- Გააღე პარამეტრების აპი.

- Წადი წვდომის გამარტივება > ლუპა.
- მარჯვნივ, ჩართეთ ან გამორთეთ ლუპა ჩართეთ გადართვის ვარიანტი.

- თქვენ დაასრულეთ.
ასევე, შეგიძლიათ გამოიყენოთ კლასიკური პანელი ლუპა აპის გასახსნელად.
გაუშვით ლუპა საკონტროლო პანელიდან
- გახსენით კლასიკური Მართვის პანელი აპლიკაცია.
- Წადი მართვის პანელი \ წვდომის გამარტივება \ წვდომის გამარტივებული ცენტრი.
- დააწკაპუნეთ ბმულზე დაიწყეთ ლუპა.

ეს გაიხსნება ლუპა.
ასევე, შეგიძლიათ გახსნათ იგი პირდაპირ Run დიალოგიდან.
გაუშვით ლუპა Run Dialog-დან
- დაჭერა გაიმარჯვე + რ თქვენს კლავიატურაზე.
- ტიპი გადიდება გაშვების დიალოგში.

- დააჭირეთ შედი გასაღები ლუპა აპის გასაშვებად.
დაბოლოს, გამადიდებელს აქვს მალსახმობი Start მენიუში, რომელიც შეგიძლიათ გამოიყენოთ.
დაიწყეთ ლუპა Start მენიუდან
- გახსენით Start მენიუ.
- გადადით ყველა აპი > Windows წვდომის მარტივია და დააწკაპუნეთ ლუპა ნივთი.

- ალტერნატიულად, გამოიყენეთ ანბანის ნავიგაცია მალსახმობის უფრო სწრაფად მოსაძებნად.
- ასევე, შეგიძლიათ იპოვოთ მალსახმობი ძიება, აკრეფით
გადიდებასაძიებო პანელში.
თქვენ დაასრულეთ.
შენიშვნა: Win+Esc ცხელი კლავიშის გარდა, შეგიძლიათ დახუროთ ლუპა აპი ჩვეულებრივი ფანჯრის მსგავსად მისი წითელი დახურვის ღილაკით.
Ის არის.