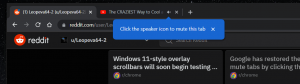Windows 10-ში ჩართეთ ან გამორთეთ დღის სინათლის დროზე რეგულირება
როგორ ჩართოთ ან გამორთოთ დღის სინათლის დრო ავტომატურად რეგულირება Windows 10-ში
ზაფხულის დრო (DST), ასევე ზაფხულის დრო ან დღის განათება (აშშ და კანადა) და ზაფხულის დრო (გაერთიანებული სამეფო, ევროკავშირი და სხვები), არის საათების წინსვლის პრაქტიკა თბილ თვეებში ისე, რომ სიბნელე ყოველ დღე გვიან დაეცემა. საათი. ბევრი აპლიკაცია და ღრუბლოვანი სერვისი მიმართავს Windows ოპერაციულ სისტემას დღის სინათლის დროის (DST) და დროის ზონის (TZ) ინფორმაციისთვის.
იმისათვის, რომ დარწმუნდეს, რომ Windows-ს აქვს დროის უახლესი და ყველაზე ზუსტი მონაცემები, Microsoft მუდმივად აკონტროლებს DST და TZ ცვლილებებს, რომლებიც გამოცხადებულია მთავრობების მიერ მთელ მსოფლიოში. KB 914387 გთავაზობთ DST განახლებების ჩამონათვალს, რომლებიც გამოვიდა. ის ასევე შეიცავს შინაარსის მოკლე რეზიუმეს, რომელიც შედის თითოეულ განახლებაში. ეს საშუალებას აძლევს კლიენტებს და პარტნიორებს იყოს ინფორმირებული, როდესაც ასეთი განახლება ხელმისაწვდომი იქნება.
Windows 10 ავტომატურად არეგულირებს დღის სინათლის დროს ნაგულისხმევად, მაგრამ თქვენ ჩართავთ ან გამორთავთ ამ პარამეტრს საჭიროების შემთხვევაში.
Windows 10-ში დღის სინათლის დროის ავტომატურად ჩართვა ან გამორთვა
- გახსენით პარამეტრები.
- Დააკლიკეთ დრო და ენა.
- მარცხენა მხარეს დააწკაპუნეთ თარიღი და დრო.
- მარჯვნივ, ჩართეთ (ნაგულისხმევი) ან გამორთეთ დაარეგულირეთ დღის განათების დრო ავტომატურად რა გინდა.
- ახლა შეგიძლიათ დახუროთ პარამეტრების აპი.
თქვენ დაასრულეთ. გარდა ამისა, შეგიძლიათ გამოიყენოთ კლასიკური საკონტროლო პანელის აპი.
ჩართეთ ან გამორთეთ დღის განათების დროის ავტომატურად რეგულირება მართვის პანელში
- გახსენით საკონტროლო პანელი.
- გადადით შემდეგ გვერდზე: მართვის პანელი\საათი, ენა და რეგიონი.
- დააწკაპუნეთ Თარიღი და დრო ხატი.
- დააწკაპუნეთ დროის ზონის შეცვლა ღილაკი.
- მონიშნეთ (ჩართვა, ნაგულისხმევად გამოიყენება) ან მოხსენით მონიშვნა (გამორთვა) ავტომატურად დაარეგულირეთ საათი დღისით რაც გსურთ და დააკლიკეთ OK ღილაკს.
- თქვენ დაასრულეთ.
და ბოლოს, თქვენ შეგიძლიათ შეცვალოთ ეს პარამეტრი პირდაპირ რეესტრში. თქვენ უნდა იყოთ შესული ადმინისტრაციული ანგარიში გაგრძელება.
რეესტრში ავტომატურად ჩართეთ ან გამორთეთ დღის განათების დროის რეგულირება
- ჩამოტვირთეთ შემდეგი ZIP არქივი: ჩამოტვირთეთ ZIP არქივი.
- ამოიღეთ მისი შინაარსი ნებისმიერ საქაღალდეში. თქვენ შეგიძლიათ განათავსოთ ფაილები პირდაპირ სამუშაო მაგიდაზე.
- განბლოკეთ ფაილები.
- ორჯერ დააწკაპუნეთ
ENABLE დაარეგულირეთ დღის განათების დრო ავტომატურად.რეგჩასართავად ფაილი დაარეგულირეთ ზაფხულის დრო ავტომატურად. - ორჯერ დააწკაპუნეთ
DISABLE დაარეგულირეთ დღის განათების დრო ავტომატურად.რეგფაილი გამორთვა დაარეგულირეთ ზაფხულის დრო ავტომატურად. - Რესტარტი Windows 10.
თქვენ დაასრულეთ!
Როგორ მუშაობს
ზემოთ მოცემული რეესტრის ფაილები ცვლის რეესტრის ფილიალს
HKEY_LOCAL_MACHINE\SYSTEM\CurrentControlSet\Control\TimeZoneInformation
რჩევა: ნახეთ როგორ გადადით რეესტრის გასაღებზე ერთი დაწკაპუნებით.
ფაილები ცვლის შემდეგ 32-ბიტიან DWORD მნიშვნელობებს. შენიშვნა: მაშინაც კი, თუ თქვენ ხართ მუშაობს 64-ბიტიან Windows-ზე თქვენ კვლავ უნდა შექმნათ 32-ბიტიანი DWORD მნიშვნელობა.
- ActiveTimeBias
- მიკერძოება
- დღის სინათლის მიკერძოება
- დღის სინათლის დაწყება
- DynamicDaylightTime გამორთულია
- სტანდარტული დაწყება