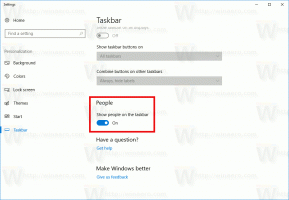როგორ წაშალოთ მალსახმობი ისრის ხატულა Windows 11-ში
აი, როგორ ამოიღოთ მალსახმობის ისრის ხატულა Windows 11-ში, რომელიც ასევე ცნობილია როგორც მალსახმობის ისრის გადაფარვის ხატულა. ნაგულისხმევად, ყველა მალსახმობს აქვს ასეთი გადაფარვის ხატულა, რათა განასხვავოს ისინი სხვა ფაილებისგან. შეგიძლიათ გამორთოთ ის ან შეცვალოთ თქვენი არჩევანის მორგებული ხატულა.
ნაგულისხმევად, Windows 11 აჩვენებს კვადრატულ თეთრ ნახევრად გამჭვირვალე ხატს ღია ცისფერი ისრით მალსახმობის ხატის ქვედა მარცხენა კუთხეში. იხილეთ შემდეგი ეკრანის სურათი.
მიუხედავად იმისა, რომ შედარებით ადვილია ამ ხატის მოშორება ან მისი შეცვლა მორგებული ხატულით, Windows 11 არ შეიცავს შესაბამის ვარიანტს არსად GUI-ში. საბედნიეროდ, ჩვენ გვაქვს ორი ალტერნატიული გადაწყვეტა მათთვის, ვისაც ხატის მორგება სჭირდება.
ნაგულისხმევად, Windows 11-ის მალსახმობებს აქვთ ისრის გადაფარვის ხატულა.
შეგიძლიათ წაშალოთ ისრის გადაფარვის ხატი Windows 11-ის მალსახმობებიდან.
თუ არ გიხარიათ მალსახმობების გადაფარვის ხატის დანახვა, აი, როგორ შეგიძლიათ გამორთოთ იგი.
წაშალეთ მალსახმობების ისარი მალსახმობებიდან Windows 11-ში
- ჩამოტვირთეთ შემდეგი ZIP არქივი. ის შეიცავს ICO ფაილს ცარიელი ხატით.
- ამოიღეთ არქივის შინაარსი ნებისმიერ მოსახერხებელ ადგილას. თქვენ ასევე იპოვით რამდენიმე მზა REG ფაილს.
- დააკოპირეთ ცარიელი.ico ფაილი C:\Windows\blank.ico მდებარეობა. დააწკაპუნეთ განაგრძეთ როცა მოთხოვნილია.
- ორჯერ დააწკაპუნეთ remove-shortcut-overlay-icon.reg ფაილი და დააწკაპუნეთ დიახ წელს Მომხმარებლის ანგარიშის კონტროლი დადასტურება რეესტრში ცვლილების დასამატებლად.
- ბოლოს და ბოლოს, გადატვირთეთ Explorer მალსახმობის ისრის გადაფარვის ხატის ამოსაღებად.
თქვენ დაასრულეთ! მალსახმობის ისარი გაქრება Windows 11-ის ყველა მალსახმობიდან.
The გაუქმება.რეგ tweak შედის თქვენ მიერ გადმოწერილი ZIP არქივში. ორჯერ დააწკაპუნეთ მასზე და გადატვირთეთ Explorer ნაგულისხმევი ხატის აღსადგენად.
თუ თქვენ გირჩევნიათ შესწორებების გაკეთება ხელით, ან უკეთესად გასაგებად, აი, როგორ მუშაობს.
Როგორ მუშაობს
მოწოდებული რეესტრის ფაილები შეცვლის რეესტრის შემდეგ ფილიალს:
HKEY_LOCAL_MACHINE\SOFTWARE\Microsoft\Windows\CurrentVersion\Explorer
მალსახმობის ისრის გადაფარვის ხატის ხელახლა განსაზღვრისთვის, აქ თქვენ უნდა შექმნათ ახალი ქვეკლავი სახელად Shell ხატები.
საბოლოოდ, ქვეშ HKEY_LOCAL_MACHINE\SOFTWARE\Microsoft\Windows\CurrentVersion\Explorer\Shell Icons გზაზე, თქვენ უნდა შექმნათ ახალი სტრიქონი (REG_SZ) მნიშვნელობა და დაასახელოთ როგორც 29.
დააყენეთ 29-ის მნიშვნელობის მონაცემები სრულ გზაზე ცარიელი.ico ფაილი. ჩვენს შემთხვევაში ასეა C:\Windows\blank.ico.
დარჩენილია მხოლოდ Explorer-ის გარსის გადატვირთვა, რათა Windows 11-მა გამოიყენოს ჩვენი ახალი მალსახმობების გადაფარვის ხატულა. მინდა აღვნიშნო, რომ ეს შესწორება საიმედო მუშაობს Windows-ის ყველა ვერსიაში დაწყებული Windows XP-დან.
აშკარაა, რომ ცარიელი ხატის ფაილის ნაცვლად, შეგიძლიათ გამოიყენოთ პერსონალური გადაფარვის ხატულა. მაგალითად, შეგიძლიათ ხელახლა გამოიყენოთ კლასიკური Windows 10 ხატულა, ან თუნდაც აღადგინოთ პატარა შავ-თეთრი ხატულა Windows XP-დან. ან შეგიძლიათ იპოვოთ მართლაც ლამაზი ხატის ფაილი და გამოიყენოთ იგი მალსახმობის გადაფარვად.
რეესტრის ხელით შეცვლის ნაცვლად, შეგიძლიათ დაზოგოთ თქვენი დრო და წახვიდეთ Winaero Tweaker-ით. ეს საშუალებას მოგცემთ დააკონფიგურიროთ ხატულა მხოლოდ რამდენიმე დაწკაპუნებით.
დააკონფიგურიროთ მალსახმობების გადაფარვის ხატულა
- ჩამოტვირთეთ Winaero Tweaker ამ ბმულის გამოყენებით.
- გაუშვით აპლიკაცია და გადადით Shortcuts > Shortcut Arrow.
- დააყენეთ ის Windows ნაგულისხმევად, კლასიკურ ისარზე ან მორგებულ ხატულაზე.
- შერჩევით ისარი არ არის, თქვენ ამოიღებთ მალსახმობის ისრის ხატულას Windows 11 მალსახმობებიდან.
თქვენ დაასრულეთ!
შემდეგი სურათი აჩვენებს მორგებული მალსახმობის გადაფარვის ხატულას:
Ის არის.