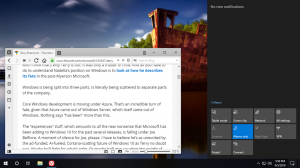ჩართეთ ოფლაინ ფაილები Windows 10-ში
Windows 10 მოიცავს ფუნქციას სახელწოდებით Offline Files, რომელიც საშუალებას გაძლევთ გახადოთ ქსელის ფაილები და საქაღალდეები ხაზგარეშე, როდესაც თქვენ არ ხართ დაკავშირებული ამ ქსელთან. ეს ფუნქცია ძალიან სასარგებლოა, როცა ხაზგარეშე რეჟიმში გჭირდება ქსელის რესურსებზე წვდომა. აი, როგორ ჩართოთ იგი.
რეკლამა
აღსანიშნავია, რომ Offline Files არ არის Windows 10-ის ახალი ფუნქცია. ის ხელმისაწვდომი იყო მინიმუმ Windows 2000-ში.
ოფლაინ ფაილები ხდის ქსელის ფაილებს მომხმარებლისთვის ხელმისაწვდომს, მაშინაც კი, თუ ქსელის კავშირი სერვერთან მიუწვდომელია ან ნელია. ონლაინ მუშაობისას ფაილზე წვდომის შესრულება არის ქსელისა და სერვერის სიჩქარით. ხაზგარეშე მუშაობისას, ფაილები იხსნება Offline Files საქაღალდიდან ადგილობრივი წვდომის სიჩქარით. კომპიუტერი გადადის ოფლაინ რეჟიმში, როდესაც:
- ყოველთვის ხაზგარეშე რეჟიმი ჩართულია
- სერვერი მიუწვდომელია
- ქსელის კავშირი უფრო ნელია, ვიდრე კონფიგურირებადი ზღვარი
- მომხმარებელი ხელით გადადის ოფლაინ რეჟიმში იმუშავე ოფლაინში ღილაკი File Explorer-ში
შესაძლებელია ოფლაინ ფაილების ჩართვა საკონტროლო პანელით ან რეესტრის შესწორებით. განვიხილოთ ორივე მეთოდი.
Windows 10-ში ოფლაინ ფაილების გასააქტიურებლად, გააკეთეთ შემდეგი.
- გახსენით კლასიკური Მართვის პანელი აპლიკაცია.
- შეცვალეთ მისი ხედი ან "დიდი ხატები" ან "პატარა ხატები", როგორც ეს ნაჩვენებია ქვემოთ.

- იპოვეთ სინქრონიზაციის ცენტრის ხატულა.

- გახსენით სინქრონიზაციის ცენტრი და დააწკაპუნეთ ბმულზე ხაზგარეშე ფაილების მართვა მარცხნივ.

- დააწკაპუნეთ ხაზგარეშე ფაილების ჩართვა ღილაკი.

- გადატვირთეთ Windows 10 ცვლილებების გამოსაყენებლად.
თქვენ დაასრულეთ.
ალტერნატიულად, შეგიძლიათ ჩართოთ ფუნქცია რეესტრის შესწორებით.
ჩართეთ ოფლაინ ფაილები რეესტრის შესწორებით
- Გააღე რეესტრის რედაქტორის აპლიკაცია.
- გადადით შემდეგ რეესტრის გასაღებზე.
HKEY_LOCAL_MACHINE\SYSTEM\CurrentControlSet\Services\CSC
ნახეთ, როგორ გადახვიდეთ რეესტრის გასაღებზე ერთი დაწკაპუნებით.
- მარჯვნივ, შეცვალეთ ან შექმენით ახალი 32-ბიტიანი DWORD მნიშვნელობა Start.
შენიშვნა: მაშინაც კი, თუ თქვენ ხართ მუშაობს 64-ბიტიან Windows-ზე თქვენ კვლავ უნდა შექმნათ 32-ბიტიანი DWORD მნიშვნელობა.
დააყენეთ მისი მნიშვნელობა 1-ზე ათწილადში, რათა ჩართოთ Offline Files ფუნქცია.
- ახლა გადადით გასაღებზე
HKEY_LOCAL_MACHINE\SYSTEM\CurrentControlSet\Services\CscService. - იქ დააყენეთ Start 32-bit DWORD მნიშვნელობა 2-ზე.

- გადატვირთეთ Windows 10.
თქვენ დაასრულეთ. თქვენი დროის დაზოგვის მიზნით, შეგიძლიათ ჩამოტვირთოთ შემდეგი მზა რეესტრის ფაილები:
ჩამოტვირთეთ რეესტრის ფაილები
მოყვება გაუქმების შესწორება.
თუ ოფლაინ ფაილების გამორთვა გჭირდებათ, გამოიყენეთ იგივე პანელის აპლეტი. გადადით Control Panel\All Control Panel Items\Sync Center, დააწკაპუნეთ ბმულზე ხაზგარეშე ფაილების მართვა მარცხნივ. შემდეგ დიალოგში დააჭირეთ ღილაკს გამორთეთ ოფლაინ ფაილები.

ალტერნატიულად, შეგიძლიათ გამოიყენოთ მოწოდებული რეესტრის შესწორება მის გასათიშად. ასევე, შეგიძლიათ გამოიყენოთ ის ხელით დაყენებით დაწყება 32-ბიტიანი DWORD მნიშვნელობა 4-მდე კლავიშების ქვეშ HKEY_LOCAL_MACHINE\SYSTEM\CurrentControlSet\Services\CSC და HKEY_LOCAL_MACHINE\SYSTEM\CurrentControlSet\Services\CscService.
Ის არის.