როგორ მოვატრიალოთ სურათი Windows 10-ში File Explorer-ით
თუ სურათის როტაცია გჭირდებათ, Windows 10 საშუალებას გაძლევთ ამის გაკეთება მესამე მხარის ხელსაწყოების გამოყენების გარეშე. ჩაშენებული ფუნქციონალობა საშუალებას მოგცემთ გააკეთოთ ეს სწრაფად. ვნახოთ, როგორ შეიძლება ამის გაკეთება.
რეკლამა
Windows 10-ის ბევრმა მომხმარებელმა არასოდეს იცის, რომ მათ შეუძლიათ სურათების როტაცია პირდაპირ File Explorer-ში. Windows 10-ის ფაილების მენეჯერის ნაგულისხმევ აპს აქვს ჩაშენებული ეს ფუნქცია. თქვენ არ გჭირდებათ სურათის გახსნა ნებისმიერი გამოსახულების მნახველში.
Windows 10-ში გამოსახულების როტაციააირჩიეთ ის File Explorer-ში. რიბონში ნახავთ ახალ განყოფილებას "Picture Tools" აქტიური ჩანართი "მართვა". დააწკაპუნეთ შეტრიალეთ მარცხნივ ან როტაცია მარჯვნივ შეატრიალეთ არჩეული სურათი და მზად ხართ!
რიბონში ნახავთ ახალ განყოფილებას "Picture Tools" აქტიური ჩანართი "მართვა". დააწკაპუნეთ შეტრიალეთ მარცხნივ ან როტაცია მარჯვნივ შეატრიალეთ არჩეული სურათი და მზად ხართ!
ეს ნამდვილად სასარგებლოა და დაზოგავს დროს.
აღსანიშნავია, რომ ამ Ribbon ბრძანებებს აქვთ მინიჭებული ცხელი კლავიშები. გამოსახულების როტაციისთვის ცხელი კლავიშებით, თქვენ უნდა დააჭიროთ ღილაკს
ალტ დააჭირეთ კლავიატურას და შემდეგ დააჭირეთ ჯპ ღილაკების თანმიმდევრულად გასააქტიურებლად ჩანართის მართვა.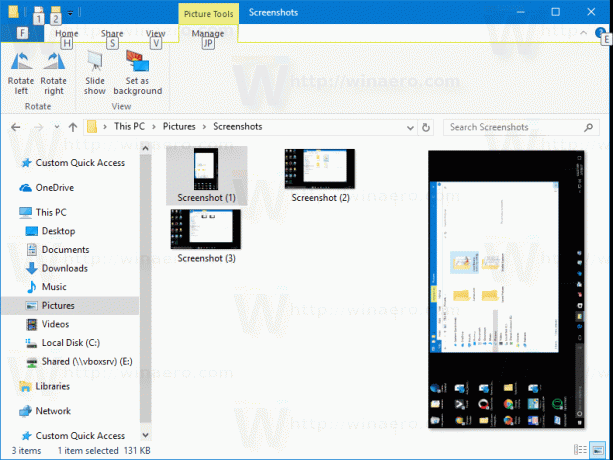 დაჭერა რლ ან რრ გამოსახულების დასატრიალებლად.
დაჭერა რლ ან რრ გამოსახულების დასატრიალებლად.
 როგორც ხედავთ, File Explorer საშუალებას გაძლევთ მოატრიალოთ სურათები საათის ისრის მიმართულებით ან საათის ისრის საწინააღმდეგოდ, Ribbon მომხმარებლის ინტერფეისის გამოყენებით.
როგორც ხედავთ, File Explorer საშუალებას გაძლევთ მოატრიალოთ სურათები საათის ისრის მიმართულებით ან საათის ისრის საწინააღმდეგოდ, Ribbon მომხმარებლის ინტერფეისის გამოყენებით.
თუ ლენტის ნაცვლად კონტექსტური მენიუს ბრძანებები გირჩევნიათ, კარგი ამბავია თქვენთვის. შესაბამისი ბრძანებები ასევე ხელმისაწვდომია კონტექსტურ მენიუში.
დააწკაპუნეთ მაუსის მარჯვენა ღილაკით სასურველ გამოსახულების ფაილზე და აირჩიეთ ერთ-ერთი ბრძანება "Rotate left" ან "Rotate right". ისინი აკეთებენ ზუსტად იმას, რაც გჭირდებათ.

რჩევა: შეგიძლიათ რამდენიმე სურათის დამუშავება ერთდროულად. File Explorer ასევე მხარს უჭერს ნაყარი როტაციის ოპერაციას. Შენ შეგიძლია აირჩიეთ რამდენიმე სურათი და შემდეგ გამოიყენეთ სასურველი კონტექსტური მენიუს ბრძანება ან ღილაკი Ribbon. 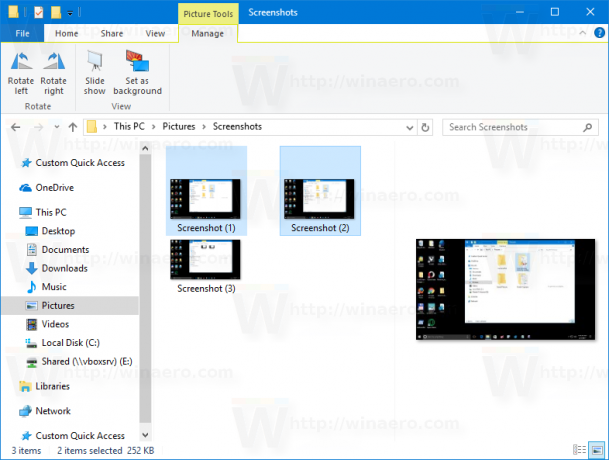 ყველა არჩეული სურათი მყისიერად შეიცვლება.
ყველა არჩეული სურათი მყისიერად შეიცვლება.
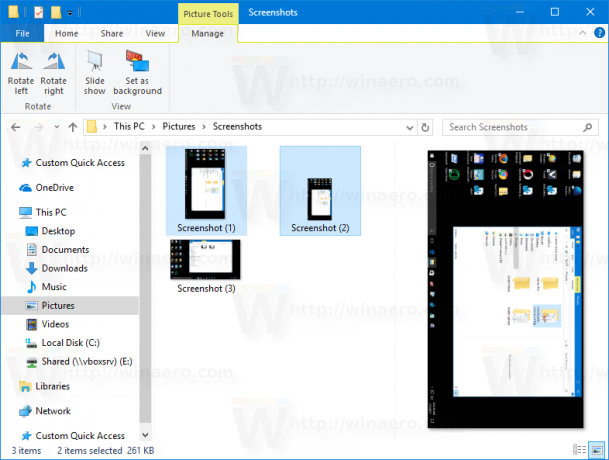
სურათების როტაციის შესაძლებლობა File Explorer-ის ერთ-ერთი ნაკლებად ცნობილი, მაგრამ ძალიან სასარგებლო ფუნქციაა. ის ხელმისაწვდომი იყო Windows XP-დან დაწყებული. Windows 8-სა და Windows 10-ში შესაბამისი ბრძანებები დაემატა Ribbon-ს, რათა დააჩქაროს თქვენი მუშაობა და უზრუნველყოს მათზე სწრაფი წვდომა. თუ ძალიან ხშირად აპირებთ მათ გამოყენებას, შეგიძლიათ დაამატეთ ეს ბრძანებები სწრაფი წვდომის ხელსაწყოთა ზოლში.
Ის არის.

