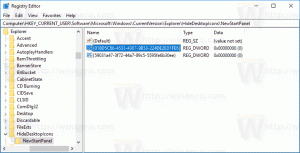PowerToys იღებს კურსორის პოვნის ახალ ფუნქციას
Microsoft-მა ცოტა ხნის წინ გამოუშვა PowerToys-ის ახალი ექსპერიმენტული (ბეტა) ვერსია. გამოშვება 0.48.1 ამატებს ხელსაწყოს, რომელიც მომხმარებლებს საშუალებას აძლევს გამორთონ მიკროფონი და გამორთონ ვებკამერა კლავიშის ერთი დაჭერით. ახალი პროგრამის სტაბილურ არხში გაგზავნამდე (ვიდეო კონფერენციის დადუმება ჯერ კიდევ საჯარო გადახედვაა), Microsoft უკვე მუშაობს ახალ ინსტრუმენტზე Windows 10-სა და Windows-ში ნაგულისხმევი ფუნქციების გაფართოებისთვის 11.
რეკლამა
კლინტ რუტკასი, Microsoft PowerToys-ის წამყვანი, გამოაქვეყნა თავის ტვიტერში ახალი ფუნქცია, რომელიც მალე მოვა PowerToys-ში. ის დაეხმარება მომხმარებლებს მაღალი რეზოლუციის ეკრანებით დაკარგული კურსორის პოვნაში. აღარ არის თაგვის ძალადობრივი რხევა.
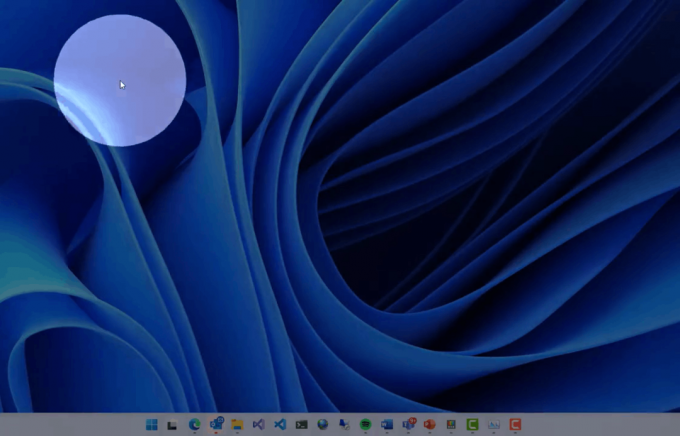
ჩვენ არ ვიცით, როგორ იმუშავებს ფუნქცია, მაგრამ უსაფრთხოდ შეიძლება ვივარაუდოთ, რომ PowerToys მოგცემთ უფლებას დანიშნოთ მალსახმობი ღილაკი ეკრანის დასაბნელებლად და კურსორის მოძებნა ნათელი წრით (როგორც ჩანს GIF-ზე a ტვიტი).
საინტერესოა, რომ Windows-ს უძველესი დროიდან აქვს ჩაშენებული მაუსის კურსორის საპოვნელი. შეგიძლიათ ჩართოთ ეს ფუნქცია მაუსის პარამეტრებში და შემდეგ აკონტროლოთ კურსორი Ctrl კლავიშის გამოყენებით. კლინტის თქმით, PowerToys შესთავაზებს ბევრად უკეთეს "ღამე და დღე" მომხმარებლის გამოცდილებას.
აღსანიშნავია ისიც, რომ მსგავსი შესაძლებლობები აქვთ სხვა ოპერაციულ სისტემებსაც. მაგალითად, macOS-ში მომხმარებლებს შეუძლიათ კურსორის პოვნა მაუსის შერყევით, რაც ზრდის კურსორის ზომას.
თუ ხშირად კარგავთ კურსორს, არის სხვა ხელსაწყოები, რომელთა გამოყენებაც შეგიძლიათ, სანამ Microsoft ამზადებს ახალ პროგრამას PowerToys აპში. Ctrl ღილაკის გარდა, შეგიძლიათ გაზარდოთ კურსორის ზომა, შეცვალოს მისი ფერი ან გადართეთ ინვერსიულ რეჟიმში.
ეს პარამეტრები Windows 10-სა და Windows 11-ში წვდომის პარამეტრების ნაწილია. Windows 10-ში შეგიძლიათ იპოვოთ ისინი დაჭერით გაიმარჯვე + მე და გადადით წვდომის გამარტივებაზე > მაუსის მაჩვენებელზე. Windows 11-ში დააჭირეთ გაიმარჯვე + მე და გადადით ხელმისაწვდომობა > მაუსის მაჩვენებელი და შეხება.