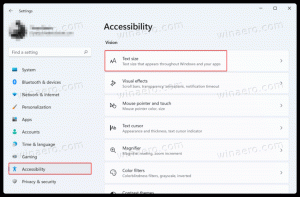როგორ შევცვალოთ ნაგულისხმევი ბიბლიოთეკების ხატულა Windows 8.1-ში
Windows 8-ში, ერთ-ერთი ახალი ფუნქცია იყო ბიბლიოთეკის ხატის შეცვლის შესაძლებლობა. რატომღაც, Microsoft-მა შეზღუდა ეს ვარიანტი მხოლოდ მომხმარებლის მიერ შექმნილი ბიბლიოთეკებით. ჩაშენებული ბიბლიოთეკებისთვის, ხატულა ვერ შეიცვლება Windows-ის ინტერფეისიდან Windows 8-ზე და არც Windows 7-ზე.
დღეს ჩვენ განვიხილავთ, თუ როგორ შევცვალოთ ნებისმიერი ბიბლიოთეკის ხატულა, მათ შორის წინასწარ განსაზღვრული/სისტემური ბიბლიოთეკები. მეთოდი, რომელსაც მე გავაშუქებ, გამოიყენება Windows 7-ზე და Windows 8/8.1-ზე, მაგრამ მე გამოვიყენებ Windows 8.1-ს.
რეკლამა
ჩემს კომპიუტერზე მაქვს მორგებული ბიბლიოთეკა, სახელად Subversion:
მისი თვისებებიდან მე შემიძლია შევცვალო მისი ხატი ნებისმიერი სხვა ხატით, რაც მინდა: უბრალოდ მაგალითად:
უბრალოდ მაგალითად:

თუმცა, ნებისმიერი ნაგულისხმევი ბიბლიოთეკისთვის, ჯადოსნური ღილაკი გამორთულია! ეს გამოიყურება შემდეგნაირად:

აქ არის ორი გამოსავალი.
პირველი ჩემი აპლიკაციაა, Ბიბლიოთეკარი. ბიბლიოთეკარი არის უფასო, საოცარი პროგრამული უზრუნველყოფა, რომელიც საშუალებას გაძლევთ მართოთ ბიბლიოთეკები ისე, როგორც გსურთ:
 რამდენიმე სხვა ვარიანტთან ერთად, ის საშუალებას გაძლევთ შეცვალოთ ნაგულისხმევი Windows ბიბლიოთეკების ხატები. თავდაპირველად შემუშავებული Windows 7-ისთვის, ბიბლიოთეკარი ასრულებს თავის მუშაობას Windows-ის უახლეს ვერსიებზეც.
რამდენიმე სხვა ვარიანტთან ერთად, ის საშუალებას გაძლევთ შეცვალოთ ნაგულისხმევი Windows ბიბლიოთეკების ხატები. თავდაპირველად შემუშავებული Windows 7-ისთვის, ბიბლიოთეკარი ასრულებს თავის მუშაობას Windows-ის უახლეს ვერსიებზეც.
მხოლოდ ორი დაწკაპუნებით, თქვენ შეძლებთ შეცვალოთ სასურველი ნაგულისხმევი ბიბლიოთეკის ხატულა.

Windows 8.x-ში განხორციელებული რადიკალური ცვლილებების გამო, შესაძლოა დაგჭირდეთ სისტემიდან გამოსვლა და შესვლა ან გადატვირთეთ Explorer გარსი ახალი ხატის სანახავად.

მეორე ვარიანტია ბიბლიოთეკის ფაილის ხელით რედაქტირება.
თქვენი ბიბლიოთეკის ყველა ფაილი მდებარეობს შემდეგ საქაღალდეში:
c:\Users\თქვენი მომხმარებლის სახელი\AppData\Roaming\Microsoft\Windows\Libraries\
ნაგულისხმევად, ეს საქაღალდე დამალულია. გარდა ამისა, თუ თქვენ პირდაპირ დააკოპირებთ და ჩასვით ზემოთ მოცემულ გზას თქვენს შეცვლილ მომხმარებლის სახელთან ერთად, Windows ცდილობს მის გადამისამართებას. ასე რომ, უმჯობესია დააკოპიროთ და ჩასვათ შემდეგი გაშვების დიალოგში:
explorer.exe %appdata%\Microsoft\Windows\Libraries
ის გახსნის ბიბლიოთეკების საქაღალდეს პირდაპირ, სადაც ინახება .library-ms ფაილები. შენიშვნა, ეს ძალიან მნიშვნელოვანია დამატება explorer.exe ბრძანების დასაწყისში Windows-ის გადამისამართების თავიდან ასაცილებლად.
ამ ბრძანების შეყვანის შემდეგ ეკრანზე გამოჩნდება შემდეგი ფანჯარა:
 ამ ფაილების გაფართოება არის .library-ms. დააკვირდით, როგორ მალავს Windows ამ ფაილების გაფართოებას მაშინაც კი, თუ თქვენ აირჩევთ ფაილის გაფართოებების ჩვენებას. ეს არის „NeverShowExt“ მნიშვნელობის გამო .library-ms ფაილებისთვის რეესტრში, როგორც მე აღწერილია სტატიაში, თუ როგორ დავამატოთ ფაილის გაფართოებების ჩვენება ან დამალვა.
ამ ფაილების გაფართოება არის .library-ms. დააკვირდით, როგორ მალავს Windows ამ ფაილების გაფართოებას მაშინაც კი, თუ თქვენ აირჩევთ ფაილის გაფართოებების ჩვენებას. ეს არის „NeverShowExt“ მნიშვნელობის გამო .library-ms ფაილებისთვის რეესტრში, როგორც მე აღწერილია სტატიაში, თუ როგორ დავამატოთ ფაილის გაფართოებების ჩვენება ან დამალვა.
დააწკაპუნეთ ბიბლიოთეკაზე მარჯვენა ღილაკით და აირჩიეთ Open With... კონტექსტური მენიუს ელემენტი:

შემდეგ ფანჯარაში დააწკაპუნეთ "მეტი ვარიანტები" და სიიდან აირჩიეთ Notepad.

ჩაეწერება აპი. იპოვნეთ ხაზი, რომელიც შეიცავს შემდეგ ტექსტს. შეგიძლიათ გამოიყენოთ Find ბრძანება Notepad-ის რედაქტირების მენიუდან ამ ხაზის მოსაძებნად:
imageres.dll,-1002
imageres.dll-ის შემდეგ რიცხვი შეიძლება განსხვავდებოდეს იმ ბიბლიოთეკის მიხედვით, რომელიც გახსენით Notepad-ში. შეცვალეთ ტექსტი შორის
 შეინახეთ ფაილი და მიიღებთ ახალ ხატულას ბიბლიოთეკისთვის, რომელიც ახლახან დაარედაქტირეთ!
შეინახეთ ფაილი და მიიღებთ ახალ ხატულას ბიბლიოთეკისთვის, რომელიც ახლახან დაარედაქტირეთ!

როგორც ხედავთ, მეორე მეთოდი მეტ შრომას მოითხოვს, ამიტომ პირადად მე მირჩევნია გამოვიყენო ჩემი Ბიბლიოთეკარი აპლიკაცია ბიბლიოთეკების ხატების შესაცვლელად.
თუ თქვენ გაქვთ რაიმე შეკითხვა ან წინადადება, შეგიძლიათ კომენტარი გააკეთოთ.