როგორ გამოვიყენოთ IE ჩამაგრებული საიტები Taskbar-ზე დამატებების გამორთვის გარეშე
Internet Explorer 9-მა შემოიტანა შესანიშნავი ფუნქცია ვებსაიტის დასამაგრებლად მისამართების ზოლიდან გადატანით და ამოცანების პანელზე გადაგდებით. ის ასევე წარმოდგენილია IE10 და IE11-ში. მიუხედავად იმისა, რომ Სწრაფი გაშვება ასევე საშუალებას აძლევდა შექმნას მალსახმობები ვებსაიტებზე, დამაგრებამ მომხმარებლებს საშუალება მისცა გამოიყენონ დიდი ხატულა საიტის მალსახმობისთვის. თუმცა, ჩამაგრებული საიტების პრობლემა ის არის, რომ ყველა IE დანამატი გამორთულია, როდესაც ხსნით ჩამაგრებულ საიტს. თუ ეს გარიგების დარღვევაა თქვენთვის, სიამოვნებით გაიგებთ ამას არის ვებსაიტების ჩამაგრების გზა დავალების ზოლში დამატებების გამორთვის გარეშე.
რეკლამა
როდესაც თქვენ ჩვეულებრივ მიამაგრებთ საიტს სამუშაო პანელზე მისი გადათრევით, იქმნება სპეციალური სახის მალსახმობი (*.website). ეს არის მალსახმობი, რომელიც ეუბნება IE-ს, გამორთოს დამატებები.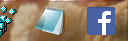
ხრიკი იმისთვის, რომ დარწმუნდეთ, რომ დამატებები არ გაითიშება ვებსაიტის ამოცანის პანელზე ჩამაგრებისას არის ჩვეულებრივი .URL მალსახმობის შექმნა და შემდეგ Winaero-ს გამოყენება.
- შექმენით .URL მალსახმობი სადაც გინდათ. გახსენით File Explorer კლავიატურაზე Win+E კლავიშების დაჭერით.
- გადადით დესკტოპის საქაღალდეში ან C:\Users\
\ რჩეული საქაღალდე. - დააწკაპუნეთ მარჯვენა ღილაკით ამ საქაღალდის ცარიელ ადგილას და აირჩიეთ ახალი -> მალსახმობი.
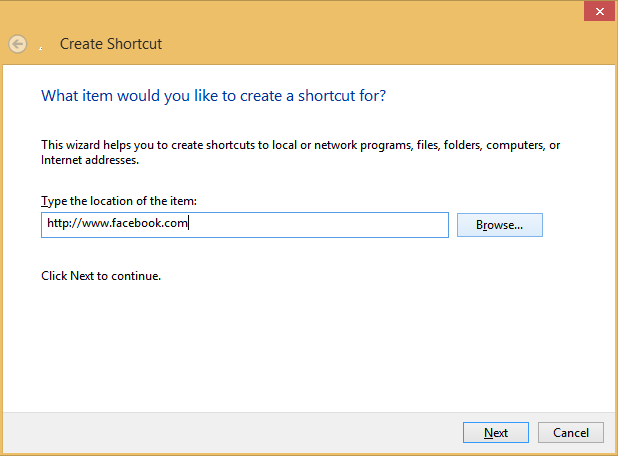
- ახალი მალსახმობის ოსტატში აკრიფეთ საიტის ვებსაიტის მისამართი (URL), რომლის ჩამაგრებაც გსურთ. დაასრულეთ ოსტატი მალსახმობის შესაქმნელად.
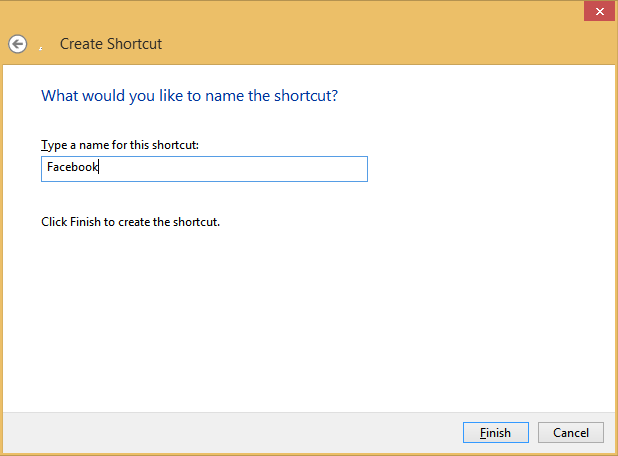
- ახლა Windows 7-ის მომხმარებლებმა უნდა გადმოწერონ სამუშაო ზოლის პინერი.
Windows 8-ის მომხმარებლებს შეუძლიათ ჩამოტვირთოთ მიამაგრეთ 8-ზე. - გაუშვით Taskbar Pinner ან Pin 8-ზე და აირჩიეთ ვარიანტი ფაილის ჩამაგრება.
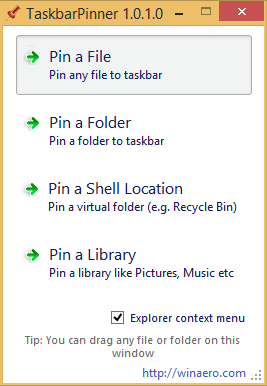
- გახსნის დიალოგში, რომელიც გამოჩნდება, აირჩიეთ მალსახმობი, რომელიც შექმენით მე-4 საფეხურზე დასამაგრებლად.

Ის არის! ახლა ვებსაიტის მალსახმობი ჩაიმაგრება სამუშაო პანელზე. თქვენ ასევე შეგიძლიათ Shift+მარჯვნივ დააწკაპუნოთ ჩამაგრებულ საიტზე, რომ გახსნათ მისი თვისებები და შეცვალოთ მისი ხატულა ნებისმიერზე, რაც გსურთ. ამ სტატიაში მოცემული ინსტრუქციის გამოყენებით.
მალსახმობი, რომელიც დაამაგრეთ სამუშაო ზოლში, გაიხსნება თქვენს ნაგულისხმევ ბრაუზერში, ასე რომ, ეს არ არის მხოლოდ IE, რომლითაც შეგიძლიათ გამოიყენოთ ეს ხრიკი, რომ ისიამოვნოთ ჩამაგრებული ვებსაიტებით. თუ IE არის თქვენი ნაგულისხმევი ბრაუზერი, ნახავთ, რომ დამატებები სრულად ფუნქციონირებს, როდესაც IE იხსნება ამ მალსახმობის დაწკაპუნების შემდეგ.
კიდევ ერთი უპირატესობა ის არის, რომ თუ ბრაუზერის ფანჯარა უკვე გახსნილია, მაშინ თქვენი ჩამაგრებული საიტი შეიძლება გაიხსნას ახალ ჩანართში იმავე ფანჯარაში, თქვენი ჩანართის დათვალიერების პარამეტრების მიხედვით, ჩამაგრებული საიტის ახალში გახსნის ნაცვლად ფანჯარა.
