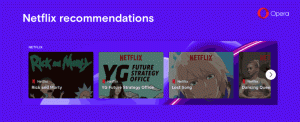როგორ დააინსტალიროთ ან წაშალოთ TPM დიაგნოსტიკური ინსტრუმენტი Windows 11-ში
ეს პოსტი გაჩვენებთ, თუ როგორ დააინსტალიროთ ან წაშალოთ TPM Diagnostic Tool Windows 11-ში, ახალი აპლიკაცია სანდო პლატფორმის მოდულის შესახებ ინფორმაციის მოსაპოვებლად. Trusted Platform Module არის გამოყოფილი ტექნიკის ჩიპი, რომელსაც Microsoft ახლა მოითხოვს Windows 11-ის გასაშვებად. ეს არის ფიზიკური მოწყობილობა უსაფრთხოების გასაღებებისა და მგრძნობიარე მომხმარებლის მონაცემების დასაცავად და შესანახად.
რეკლამა
მოწყობილობებზე ფრთხილი TPM ჩიპის გარეშე, სანდო პლატფორმის მოდული მუშაობს CPU-ში ჩაშენებული უსაფრთხოების მექანიზმების გამოყენებით. გარკვეული მიზეზების გამო, მწარმოებლები აგზავნიან დედაპლატებს ნაგულისხმევად გამორთული TPM-ით. თუ გეგმავთ თქვენი კომპიუტერის განახლებას, დარწმუნდით, რომ იცით როგორ Windows 11-ის ინსტალაციამდე ჩართეთ TPM და SecureBoot.
Windows 11 ახლა მოყვება ახალი აპი სახელწოდებით TPM Diagnostic Tool TPM-ის შესახებ ინფორმაციის მოსაპოვებლად. აი, როგორ ჩართოთ სანდო პლატფორმის მოდულის დიაგნოსტიკური ინსტრუმენტი Windows 11-ში.
რჩევა: სანამ Windows 11-ში TPM Diagnostic Tool-ის ინსტალაციას ან დეინსტალაციას განაგრძობთ, დარწმუნდით, რომ იცით ზუსტად რისი მიღება გსურთ ამ აპლიკაციიდან. ნუ ერევით ამ აპს, რათა თავიდან აიცილოთ პროგრამული უზრუნველყოფის შესაძლო გაუმართაობა.
დააინსტალირეთ TPM Diagnostic Tool Windows 11-ში
- გახსენით Windows პარამეტრები და გადადით Apps > Optional Features.
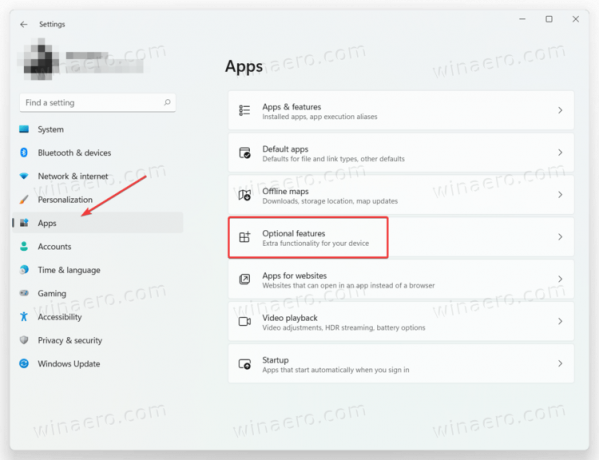
- დააწკაპუნეთ ფუნქციების ნახვა შემდეგ დაამატეთ არასავალდებულო ფუნქცია.
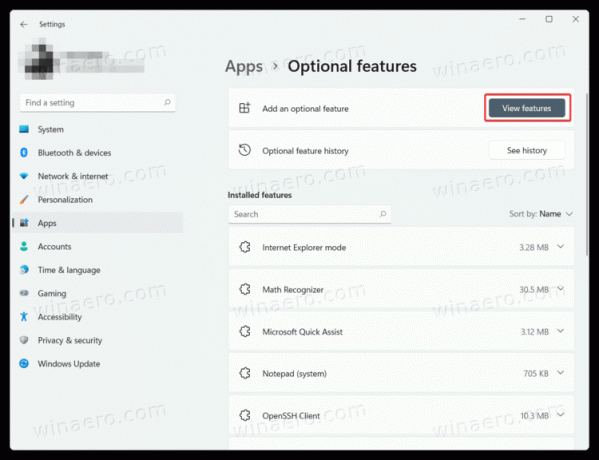
- არასავალდებულო ფუნქციების სიაში იპოვეთ TPM Diagnostics. ალტერნატიულად, შეიყვანეთ TPM საძიებო ველში.
- მოათავსეთ გამშვები ნიშანი გვერდით TPM დიაგნოსტიკა, შემდეგ დააწკაპუნეთ შემდეგი.

- დააწკაპუნეთ Დაინსტალირება და დაელოდეთ Windows 11-ის დაინსტალირებას TPM Diagnostic Tool.
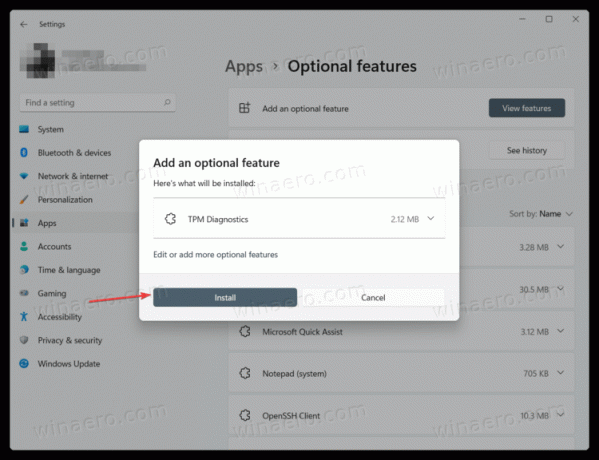
Სულ ესაა. ახლა შეგიძლიათ გახსნათ C:\Windows\system32\tpmdiagnostics.exe სანდო პლატფორმის მოდულიდან დიაგნოსტიკური მონაცემების მისაღებად. გაუშვით tpmdiagnostics.exe /? ბრძანება ბრძანების სტრიქონიდან ან PowerShell-იდან, რომ შეიტყოთ მეტი მისი გამოყენების შესახებ.
დააინსტალირეთ სანდო პლატფორმის მოდულის დიაგნოსტიკური ხელსაწყო DISM-ით
თქვენ ასევე შეგიძლიათ დააინსტალიროთ სანდო პლატფორმის მოდულის დიაგნოსტიკური ინსტრუმენტი Windows 11-ში Windows Terminal-ის, PowerShell-ის ან Command Prompt-ის გამოყენებით.
გაუშვით სასურველი აპლიკაცია ამაღლებული პრივილეგიებით (გაშვება ადმინისტრატორის სახით) და შეიყვანეთ შემდეგი ბრძანება: DISM /ონლაინ /Add-Capability /CapabilityName: Tpm. TpmDiagnostics~~~~0.0.1.0
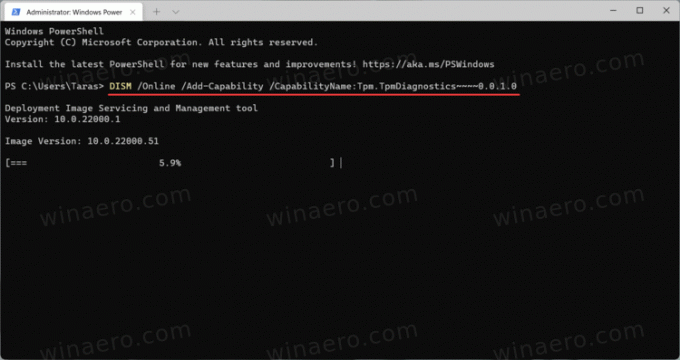
დაელოდეთ Windows-ს TPM Diagnostic Tool-ის დაინსტალირებას.
წაშალეთ TPM დიაგნოსტიკური ინსტრუმენტი Windows 11-ში
- გახსენით Windows პარამეტრები დაჭერით გაიმარჯვე + მე თქვენს კლავიატურაზე.
- ნავიგაცია აპები > არჩევითი ფუნქციები გვერდი.
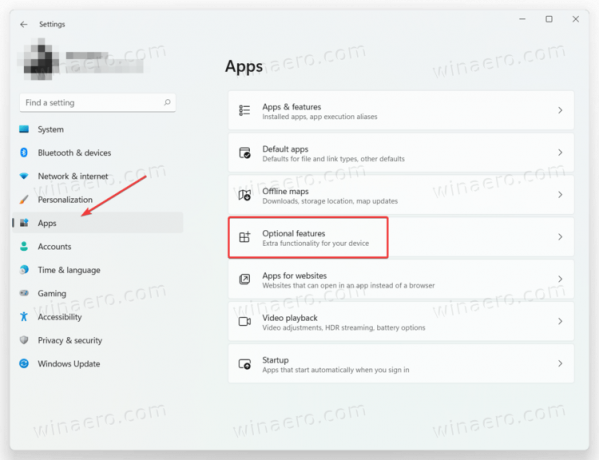
- Იპოვო დაინსტალირებული ფუნქციები განყოფილება და მოძებნა TPM დიაგნოსტიკა მასში.
- Დააკლიკეთ TPM დიაგნოსტიკა, შემდეგ დააწკაპუნეთ დეინსტალაცია.

- დაელოდეთ სისტემას Windows 11-დან TPM Diagnostic Tool-ის ამოღებას.
ამოიღეთ TPM დიაგნოსტიკური ხელსაწყო DISM-ით
ასევე შესაძლებელია Windows 11-ში TPM დიაგნოსტიკური ხელსაწყოს წაშლა PowerShell-ით ან Windows Terminal-ში Command Prompt-ით. იმის გამო, რომ DISM ინსტრუმენტი მოითხოვს ამაღლებულ პრივილეგიებს, თქვენ უნდა გაუშვათ სასურველი კონსოლის აპი, როგორც ადმინისტრატორი.
შეიყვანეთ შემდეგი ბრძანება: DISM /ონლაინ /Remove-Capability /CapabilityName: Tpm. TpmDiagnostics~~~~0.0.1.0.
დაელოდეთ Windows 11-ს TPM Diagnostic Tool-ის დეინსტალაციამდე.