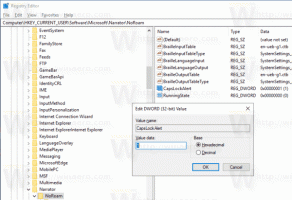Windows 10 ლუპა კლავიატურის მალსახმობები (ცხელი კლავიშები)
გამადიდებლის კლავიატურის მალსახმობების სია (Hotkeys) Windows 10-ში
ლუპა არის ხელმისაწვდომობის ინსტრუმენტი, რომელიც შეფუთულია Windows 10-თან. როდესაც ჩართულია, ლუპა ადიდებს თქვენს ეკრანის ნაწილს ან მთელს, რათა უკეთ ნახოთ სიტყვები და სურათები. იგი მხარს უჭერს კლავიატურის მალსახმობების ერთობლიობას (ჰოტ კლავიშებს), რომლებიც შეგიძლიათ გამოიყენოთ მისი სასარგებლო გზით სამართავად.
რეკლამა
Windows-ის ყველა თანამედროვე ვერსიას გააჩნია ხელმისაწვდომობის პარამეტრები. ისინი შეყვანილია ისე, რომ დაქვეითებული მხედველობის, სმენის, მეტყველების ან სხვა პრობლემების მქონე ადამიანებს უადვილდებათ Windows-თან მუშაობა. ხელმისაწვდომობის ფუნქციები უმჯობესდება ყოველი გამოშვებით.
ლუპა არის ერთ-ერთი კლასიკური ხელმისაწვდომობის ინსტრუმენტი, რომელიც საშუალებას გაძლევთ დროებით გაზარდოთ ეკრანის ნაწილი Windows 10-ში. ადრე ცნობილი როგორც Microsoft Magnifier, ის ქმნის ზოლს ეკრანის ზედა ნაწილში, რომელიც მნიშვნელოვნად ადიდებს მაუსის მაჩვენებლის ადგილს.

ლუპა კლავიატურის მალსახმობები
- ლუპა ჩართეთ: გაიმარჯვე + პლუს
- ლუპა გამორთეთ: გაიმარჯვე + ესკ
- გახსენით ლუპა პარამეტრები: გაიმარჯვე + Ctrl + მ
- Მიახლოება: გაიმარჯვე + პლუს
- მასშტაბირება: გაიმარჯვე + მინუს
- მასშტაბირება მაუსით: გაიმარჯვე + Ctrl + მაუსის გადახვევის ბორბალი
- პანერი მარცხნივ: Ctrl + ალტ + მარცხენა
- გადატანა მარჯვნივ: Ctrl + ალტ + უფლება
- პანორამირება: Ctrl + ალტ + ზემოთ
- გადაიტანეთ ქვემოთ: Ctrl + ალტ + ქვემოთ
- ფერების ინვერსია: Ctrl + ალტ + მე
- გადახედეთ ხედებს: Ctrl + ალტ + მ
- სრული ეკრანის ნახვის რეჟიმი: Ctrl + ალტ + ფ
- ლინზების ხედვის რეჟიმი: Ctrl + ალტ + ლ
- დამაგრებული ხედვის რეჟიმი: Ctrl + ალტ + დ
- ლინზის ზომის შეცვლა: Ctrl + ალტ + რ
- ლინზის სიგანის შემცირება: ცვლა + ალტ + მარცხენა
- ლინზების სიგანის გაზრდა: ცვლა + ალტ + უფლება
- კრედიტის სიმაღლის გაზრდა: ცვლა + ალტ + ზემოთ
- ლინზის სიმაღლის შემცირება: ცვლა + ალტ + ქვემოთ
- სრულ ეკრანზე გადახედვა: Ctrl + ალტ + ფართი
ბონუსი: თუ თქვენ გაქვთ სენსორული ეკრანის მქონე მოწყობილობა, აქ მოცემულია რამდენიმე ხრიკი, რომლის გამოყენებაც შეგიძლიათ.
გამოიყენეთ ლუპა სენსორული ეკრანით
- გასადიდებლად და შესამცირებლად, შეეხეთ პლუს (+) და მინუს (-) სიმბოლოები ეკრანის კუთხეებში.
- ეკრანის ირგვლივ გადასაადგილებლად გადაიტანეთ ეკრანის საზღვრების გასწვრივ სრული ეკრანის ხედში.
- მყისიერად დააპატარავოთ და ნახოთ სად ხართ ეკრანზე, შეეხეთ ერთი თითით ეკრანის მოპირდაპირე საზღვრებს ერთდროულად.
- ლუპა დასახურად, შეეხეთ დახურვა ღილაკი.
რჩევა: Windows 10-ში, თქვენ გაქვთ სხვადასხვა გზა გამაძლიერებლის გაშვებისა და შეჩერებისთვის. გადახედე პოსტს გამადიდებლის დაწყება და გაჩერება Windows 10-ში.
Ის არის.