დაამატეთ ქსელის მდებარეობის ტიპის კონტექსტური მენიუ Windows 10-ში
როდესაც პირველად შედიხართ თქვენს ანგარიშში, Windows 10 გკითხავთ, რომელ ქსელს უკავშირდებით: კერძო თუ საჯარო. თუ მოგვიანებით გადაწყვეტთ შეცვალოთ ქსელის წვდომის ტიპი, რომელთანაც დაკავშირებული ხართ, შეგიძლიათ დაამატოთ სასარგებლო კონტექსტური მენიუ Windows 10-ის სამუშაო მაგიდაზე, რომ ეს უფრო სწრაფად გააკეთოთ.

თუ თქვენი ქსელი არის კერძო, OS ჩართავს ქსელის აღმოჩენას. Თვის საჯარო ქსელი, აღმოჩენა და წვდომა შეზღუდული იქნება. თქვენ ვერ შეძლებთ დაათვალიეროთ Windows ქსელი სხვა კომპიუტერებიდან და მათი აქციებიდან. თუ გჭირდებათ თქვენს კომპიუტერზე წვდომა დისტანციური კომპიუტერიდან ან დაათვალიეროთ კომპიუტერები და მოწყობილობები თქვენს ლოკალურ ქსელში, თქვენ უნდა დააყენოთ ის Private-ზე.
რეკლამა
თუ თქვენს სამუშაო მაგიდას დაამატებთ სპეციალურ კონტექსტურ მენიუს, შეძლებთ ქსელის ტიპის შეცვლას ერთი დაწკაპუნებით. აი როგორ.
სანამ გააგრძელებთ, დარწმუნდით, რომ თქვენი მომხმარებლის ანგარიში აქვს ადმინისტრაციული პრივილეგიები. ახლა მიჰყევით ქვემოთ მოცემულ ინსტრუქციას.
რომ დაამატეთ ქსელის მდებარეობის ტიპის კონტექსტური მენიუ Windows 10-ში, გააკეთეთ შემდეგი.
გამოიყენეთ ქვემოთ ჩამოთვლილი რეესტრის შესწორება. ჩასვით მისი შინაარსი Notepad-ში და შეინახეთ *.reg ფაილის სახით.
Windows რეესტრის რედაქტორის ვერსია 5.00 [HKEY_CLASSES_ROOT\DesktopBackground\Shell\ChangeNetworkLocation] "HasLUASshield"="" "MUIVerb"="ქსელის მდებარეობის შეცვლა" "პოზიცია" "შუა" "SubCommands"="" [HKEY_CLASSES_ROOT\DesktopBackground\Shell\ChangeNetworkLocation\Shell\PrivateNetwork] "HasLUASshield"="" "MUIVerb"="პირადი ქსელი" [HKEY_CLASSES_ROOT\DesktopBackground\Shell\ChangeNetworkLocation\Shell\PrivateNetwork\command] @="PowerShell -windowstyle hidden -Command \"Start-Process PowerShell -ArgumentList '$net = get-netconnectionprofile; Set-NetConnectionProfile -Name $net. სახელი -NetworkCategory Private' -ზმნა RunAs\"" [HKEY_CLASSES_ROOT\DesktopBackground\Shell\ChangeNetworkLocation\Shell\PublicNetwork] "HasLUASshield"="" "MUIVerb"="საჯარო ქსელი" [HKEY_CLASSES_ROOT\DesktopBackground\Shell\ChangeNetworkLocation\Shell\PublicNetwork\command] @="PowerShell -windowstyle hidden -Command \"Start-Process PowerShell -ArgumentList '$net = get-netconnectionprofile; Set-NetConnectionProfile -Name $net. სახელი -NetworkCategory Public' -ზმნა RunAs\""
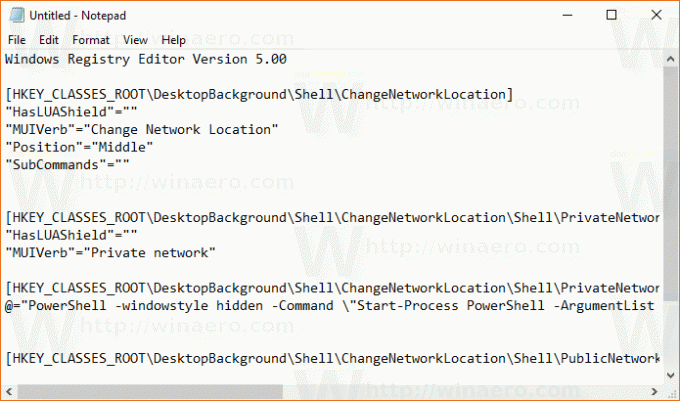
Notepad-ში დააჭირეთ Ctrl + S ან შეასრულეთ File - Save ელემენტი File მენიუდან. ეს გახსნის Save დიალოგს. იქ ჩაწერეთ ან დააკოპირეთ სახელი "Network Location.reg" ციტატების ჩათვლით.
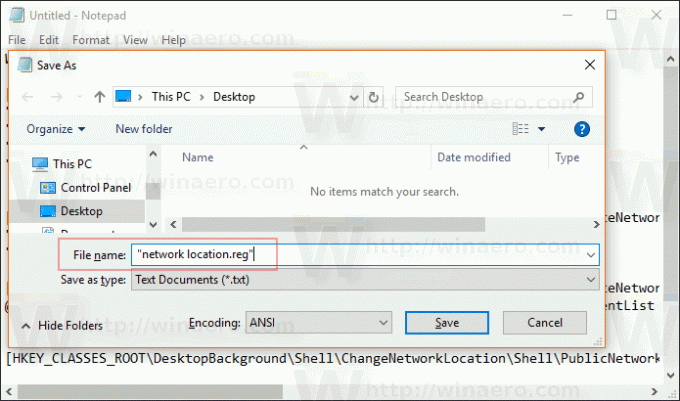
ორმაგი ბრჭყალები მნიშვნელოვანია იმის უზრუნველსაყოფად, რომ ფაილი მიიღებს "*.reg" გაფართოებას და არა *.reg.txt. თქვენ შეგიძლიათ შეინახოთ ფაილი ნებისმიერ სასურველ ადგილას, მაგალითად, შეგიძლიათ განათავსოთ იგი თქვენს Desktop საქაღალდეში.
ორჯერ დააწკაპუნეთ თქვენს მიერ შექმნილ ფაილზე, დაადასტურეთ იმპორტის ოპერაცია და დასრულებულია.
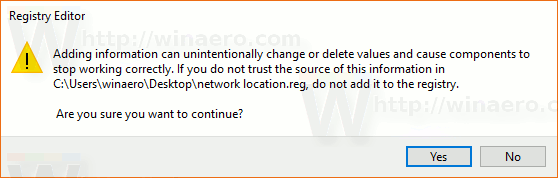
ახლა, დააწკაპუნეთ მაუსის მარჯვენა ღილაკით ცარიელ სივრცეზე თქვენს სამუშაო მაგიდაზე. თქვენ მიიღებთ შემდეგ კონტექსტურ მენიუს:

იმის გასაგებად, თუ როგორ მუშაობს ეს შესწორება, იხილეთ ჩემი წინა სტატია, სადაც ავუხსენი, თუ როგორ უნდა შეცვალოთ ქსელის მდებარეობის ტიპი PowerShell-ით Windows 10-ში. იხ
შეცვალეთ ქსელის მდებარეობის ტიპი PowerShell-ით Windows 10-ში
თქვენ შეგიძლიათ ჩართოთ ან გამორთოთ ქსელის მდებარეობის კონტექსტური მენიუ სწრაფად Winaero Tweaker-ის გამოყენებით. მას გააჩნია შემდეგი UI:
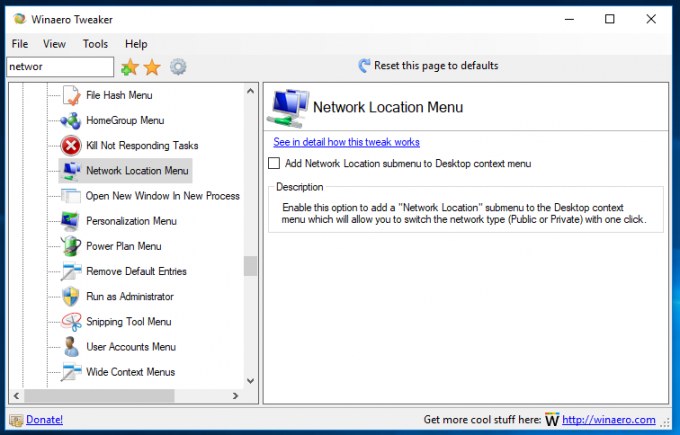
ჩამოტვირთეთ აპლიკაცია აქედან: ჩამოტვირთეთ Winaero Tweaker
თქვენი დროის დაზოგვის მიზნით, მე გავაკეთე მზა რეესტრის ფაილები. შეგიძლიათ ჩამოტვირთოთ ისინი აქ:
ჩამოტვირთეთ რეესტრის ფაილები
Ის არის.


