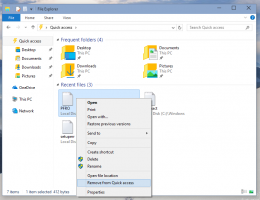როგორ ვიმუშაოთ Windows Photo Viewer-ში Windows 10-ში
Windows 10-ში Microsoft-მა გაართულა ძველი კარგი Photo Viewer აპლიკაციის გამოყენება და აიძულა ყველას გამოეყენებინა მეტრო აპი სახელწოდებით „Photos“. არ არსებობს საშუალება, დააყენოთ Windows Photo Viewer ნაგულისხმევად გამოსახულების ფაილების გასახსნელად, რადგან ის არ არის სიაში Settings->System->Defaults apps. კლასიკური მართვის პანელი ასევე საშუალებას აძლევს მხოლოდ TIFF ფაილებს დაუკავშირდეს Photo Viewer-ს. აქ მოცემულია, თუ როგორ უნდა გაასწოროთ ეს შეზღუდვა და Windows 10 RTM-ში Windows Photo Viewer კვლავ იმუშავოს.
მე შევამოწმე Windows Registry და გავარკვიე, რომ Windows Photo Viewer შეიძლება გააქტიურდეს რეესტრის რედაქტირებით. თქვენ უნდა დაამატოთ მნიშვნელობების ნაკრები რეესტრში. ამ სტატიაში ჩვენ ვნახავთ, თუ როგორ კეთდება ეს. თქვენი დროის დაზოგვის მიზნით, მე დავამატე შესაბამისი ვარიანტი ჩემს უფასო აპს, Winaero Tweaker, ასე რომ თქვენ შეგიძლიათ მისი მუშაობა ერთი დაწკაპუნებით ან თავად შეცვალოთ რეესტრის ჩანაწერები.
როგორ ვიმუშაოთ Windows Photo Viewer-ში Windows 10-ში Winaero Tweaker-ით
Winaero Tweaker-ის გამოყენებით, თქვენ უნდა გააკეთოთ შემდეგი:
- გახსენით Winaero Tweaker და გადადით Windows Accessories -> Activate Windows Photo Viewer.
- დააჭირეთ ღილაკს "გააქტიურეთ Windows Photo Viewer". გაიხსნება ნაგულისხმევი პროგრამების დაყენების ფანჯარა. იქ ნახავთ Windows Photo Viewer-ს. დააწკაპუნეთ ღილაკზე „აირჩიე ნაგულისხმევი პროგრამისთვის“ მარჯვნივ, რათა დააყენოთ ყველა სასურველი გაფართოება, რომელიც ახლა ხელმისაწვდომი იქნება Photo Viewer აპისთვის.
ეს არის ძალიან მარტივი და დროის დაზოგვა. შეგიძლიათ მიიღოთ Winaero Tweaker აქ:
ჩამოტვირთეთ Winaero Tweaker
როგორ ვიმუშაოთ Windows Photo Viewer-ში Windows 10-ში Winaero Tweaker-ის გარეშე
როგორც ზემოთ აღვნიშნე, ეს შეიძლება გაკეთდეს რეესტრის ხელით რედაქტირებით. მიჰყევით ამ მითითებებს:
- გახსენით რეესტრის რედაქტორი.
- გადადით შემდეგ რეესტრის გასაღებზე:
HKEY_LOCAL_MACHINE\SOFTWARE\Microsoft\Windows Photo Viewer\Cabilities\FileAssociations
რჩევა: შეგიძლიათ წვდომა რეესტრის ნებისმიერ სასურველ კლავიშზე ერთი დაწკაპუნებით.
თუ არ გაქვთ ასეთი რეესტრის გასაღები, უბრალოდ შექმენით იგი. - აქ თქვენ უნდა შექმნათ სტრიქონების მნიშვნელობების თაიგული, როგორც ეს ქვემოთ არის ნახსენები:
".bmp"="PhotoViewer. FileAssoc. ტიფი" ".dib"="PhotoViewer. FileAssoc. ტიფი" ".gif"="PhotoViewer. FileAssoc. ტიფი" ".jfif"="PhotoViewer. FileAssoc. ტიფი" ".jpe"="PhotoViewer. FileAssoc. ტიფი" ".jpeg"="PhotoViewer. FileAssoc. ტიფი" ".jpg"="PhotoViewer. FileAssoc. ტიფი" ".jxr"="PhotoViewer. FileAssoc. ტიფი" ".png"="PhotoViewer. FileAssoc. ტიფი"
არ იყოს დაბნეული ერთად PhotoViewer. FileAssoc. ტიფი ხაზი, რეალური Photo Viewer ბრძანება იგივეა ყველა ტიპის ფაილისთვის. თქვენ მიიღებთ ასეთ რამეს:
ახლა გახსენით ნაგულისხმევი პროგრამების ფანჯარა შემდეგი ინსტრუქციების შემდეგ:
- Გააღე პარამეტრების აპი.
- გადადით სისტემაში - ნაგულისხმევი აპები და დააწკაპუნეთ აპის ნაგულისხმევი პარამეტრების დაყენება მარჯვენა ფანჯრის ბოლოში.
Ის არის. თქვენ დაასრულეთ.
შენიშვნა VirtualBox-ისთვის და სხვა მომხმარებლებისთვის, რომლებიც აწარმოებენ Windows 10-ს ვირტუალურ მანქანაში ტექნიკის აჩქარების გარეშე: Windows Photo Viewer ახლა დამოკიდებულია Direct3D აჩქარებაზე და არ იმუშავებს თქვენს VM-ში, თუ მას არ აქვს ჩართულია. მაგრამ ის კარგად მუშაობს რეალურ აპარატურაზე.