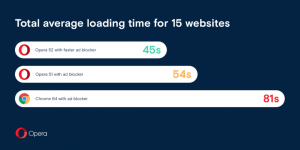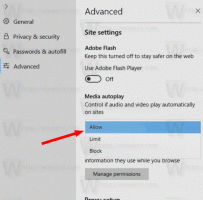როგორ ჩართოთ ეკრანის ლუპა Windows 11-ში
ეს სტატია გაჩვენებთ, თუ როგორ უნდა ჩართოთ ეკრანის გამადიდებელი Windows 11-ში. ეკრანის ლუპა არის ნაგულისხმევი ხელმისაწვდომობის ინსტრუმენტი Windows 11-ში, რომელიც ზრდის სურათს ეკრანზე სისტემის მასშტაბის ან სხვა პარამეტრების შეცვლის გარეშე. თქვენ შეგიძლიათ გააფართოვოთ მთელი ეკრანი ან მისი მხოლოდ ნაწილი Lens ან Docked რეჟიმების გამოყენებით.
რეკლამა
შემდეგი სკრინშოტი აჩვენებს ეკრანის გამადიდებლის ფუნქციას მოქმედებაში.

თქვენ შეგიძლიათ გაიაროთ ეკრანის ის ადგილები, რომლებიც არ ჩანს მაუსის კურსორის ეკრანის კიდეზე გადაადგილებით. ის ავტომატურად გადაინაცვლებს დაკარგული უბნის გამოსავლენად. ის ასევე ინტეგრირებულია Მთხრობელი. დასაწყებად არის ღილაკი "წაიკითხეთ აქედან".
ვნახოთ, როგორ გავააქტიუროთ იგი.
ჩართეთ ეკრანის ლუპა Windows 11-ში
Windows 11-ში ეკრანის გამადიდებლის ჩასართავად, შეგიძლიათ გამოიყენოთ სხვადასხვა მეთოდი. შეგიძლიათ გამოიყენოთ Start მენიუს მალსახმობი, ცხელი ღილაკი, სწრაფი პარამეტრები, პარამეტრების აპი და მართვის პანელი. თქვენ ასევე შეგიძლიათ მისი მორგება Windows-ის პარამეტრებში.
მოდით განვიხილოთ ეს მეთოდები დეტალურად.
ეკრანის ლუპა მალსახმობის ღილაკი
Windows 11-ში ეკრანის გამადიდებლის ჩართვის ყველაზე სწრაფი გზა არის დაჭერა გაიმარჯვე და პლუს (+) ღილაკები ერთდროულად. იმავე თანმიმდევრობის დაჭერით თქვენ კიდევ უფრო გაადიდებთ ეკრანის ზონას.
ეკრანის გასადიდებლად დააჭირეთ ღილაკს Win + Minus (-).
დაბოლოს, შეგიძლიათ გამოიყენოთ კიდევ რამდენიმე კლავიატურის მალსახმობი ეკრანის გამადიდებლის სამართავად. დაჭერით Ctrl + ალტ + შედი თქვენ აიძულებთ მას წაიკითხოს მიმდინარე ფაილის სახელი ან ღილაკის ტექსტი მთხრობელის საშუალებით. ალტერნატიულად, შეგიძლიათ იგივე გააკეთოთ Ctrl + ალტ + მაუსის მარცხენა დაწკაპუნება.
ჩართეთ ეკრანის ლუპა Windows 11-ში სწრაფი პარამეტრების გამოყენებით
- დაჭერა გაიმარჯვე + ა გასახსნელად სწრაფი პარამეტრები. გარდა ამისა, შეგიძლიათ დააწკაპუნოთ ერთ-ერთ შემდეგ ღილაკზე შეტყობინებების ზონაში ეკრანის ქვედა მარჯვენა კუთხეში: მოცულობა, ქსელი ან ბატარეა.
- დააწკაპუნეთ ხელმისაწვდომობა ღილაკი.

- Ჩართვა ლუპა.

თქვენ დაასრულეთ. გაითვალისწინეთ, რომ Windows ნაგულისხმევად იყენებს სრული ეკრანის გამადიდებელს, რაც ნიშნავს, რომ მისი ოფციების პანელი შეიძლება გამოჩნდეს ეკრანის გარეთ. გადააადგილეთ კურსორი, რათა იპოვოთ მისი პარამეტრების პანელი და შეცვალოთ პარამეტრები, როგორიცაა გადიდების დონე.
თქვენ ასევე შეგიძლიათ ჩართოთ ეკრანის გამადიდებელი Windows 11-ში Windows Settings აპის გამოყენებით.
პარამეტრების აპის გამოყენებით
- დაჭერა გაიმარჯვე + მე გასახსნელად Windows პარამეტრები.
- გადადით ხელმისაწვდომობა განყოფილება.

- დააწკაპუნეთ ლუპა ღილაკი.

- ჩართეთ ლუპა გადართვის ვარიანტი. იგივე გადართვის გადამრთველი გამორთავს ეკრანის ლუპა Windows 11-ში.

თქვენ დაასრულეთ.
გარდა ამისა, თქვენ შეგიძლიათ გაუშვათ ეკრანის გამადიდებელი ინსტრუმენტი პირდაპირ დაწყების მენიუდან. და ბოლოს, Windows Search ასევე შეიძლება გამოყენებულ იქნას იმავე მიზნით.
გაუშვით ეკრანის გამადიდებელი Windows 11-ში Start მენიუდან
- გახსენით Start მენიუ და დააწკაპუნეთ ყველა აპლიკაცია ღილაკი.

- Იპოვო ხელმისაწვდომობა საქაღალდე.
- გაუშვით ლუპა აპლიკაცია.

- ასევე შეგიძლიათ დააწკაპუნოთ აპზე მარჯვენა ღილაკით და აირჩიოთ მეტი > ჩამაგრება ამოცანების პანელზე გამაძლიერებლის გასაშვებად დამატებითი მენიუს ან საქაღალდეების გახსნის გარეშე.
Windows Search-ის გამოყენებით
Windows Search-დან ეკრანის ლუპა გასახსნელად დააჭირეთ გაიმარჯვე + ს Windows Search-ის გასახსნელად. დაიწყეთ აკრეფა ლუპა, შემდეგ გაუშვით აპლიკაცია ძიების შედეგებიდან.
ჩაშენებული კომუნალური პროგრამების უმეტესობის მსგავსად, Magnifier ასევე შეიძლება გააქტიურდეს მისი შესრულებადი ფაილის აკრეფით გაშვების დიალოგში.
გახსენით ეკრანის გამადიდებელი გაშვების დიალოგიდან
- დაჭერა გაიმარჯვე + რ, ან დააწკაპუნეთ მაუსის მარჯვენა ღილაკით დაწყებაზე და აირჩიეთ Run მენიუდან,
- Run ველში ჩაწერეთ
გადიდებაბრძანება.
- დააჭირეთ შედი გასაღები.
ეს უშვებს ეკრანის გამადიდებელს ამ სტატიაში განხილული სხვა მეთოდისგან განსხვავებით.
უბრალოდ უნდა აღინიშნოს, რომ magnify.exe ფაილი მდებარეობს C:\windows\system32 საქაღალდეში. ამიტომ, შეგიძლიათ მისი გაშვება Run დიალოგიდან ფაილის სრული გზის მითითების გარეშე.
მიუხედავად იმისა, რომ Windows Settings არის მთავარი აპლიკაცია, რომელიც აკონტროლებს სხვადასხვა პარამეტრებს ოპერაციულ სისტემაში, კლასიკური მართვის პანელი ჯერ კიდევ არსებობს. ეს ნიშნავს, რომ თქვენ შეგიძლიათ ჩართოთ ეკრანის ლუპა გამოყენებით Მართვის პანელი.
ჩართეთ ლუპა საკონტროლო პანელში
- დაჭერა გაიმარჯვე + რ და შეიყვანეთ შემდეგი ბრძანება:
კონტროლი. - Წადი წვდომის გამარტივება > მარტივი წვდომის ცენტრი.

- დააწკაპუნეთ გააადვილეთ კომპიუტერის დანახვა ბმული.

- მოათავსეთ გამშვები ნიშანი გვერდით ჩართეთ ლუპა ვარიანტი.

- დააწკაპუნეთ კარგი ცვლილებების შესანახად.
შეცვალეთ ეკრანის ლუპა Windows 11-ში
ლუპა მხარს უჭერს სამ განსხვავებულ ხედს.
- სრული ეკრანის ხედი ადიდებს მთელ ეკრანს. თქვენ ვერ იხილავთ მთელ ეკრანს ერთდროულად, როდესაც ის გადიდებულია, მაგრამ როცა ეკრანზე მოძრაობთ, ყველაფერს ხედავთ.
- ლინზების ხედი ჰგავს გამადიდებელი შუშის გადაადგილებას ეკრანის გარშემო. თქვენ შეგიძლიათ შეცვალოთ ლინზის ზომა გამადიდებლის პარამეტრებში.
- დამაგრებული ხედი მუშაობს დესკტოპზე. ამ ხედში, ლუპა მიმაგრებულია თქვენი ეკრანის ნაწილზე. ეკრანის ირგვლივ გადაადგილებისას ეკრანის ნაწილები დიდდება დამაგრების ზონაში, მიუხედავად იმისა, რომ ეკრანის ძირითადი ნაწილი უცვლელია.
თუ თქვენ უპირატესობას ანიჭებთ სხვა გამადიდებლის რეჟიმებს, ვიდრე ნაგულისხმევს, როგორიცაა ლინზა ან დამაგრებული, აი, როგორ ჩართოთ ისინი.
Windows 11-ში ეკრანის გამადიდებლის ხედის შესაცვლელად, გააკეთეთ შემდეგი.
- გახსენით ეკრანის გამადიდებელი Windows 11-ში ერთ-ერთი ადრე აღწერილი მეთოდის გამოყენებით.
- შემდეგი, დააჭირეთ შემდეგ კლავიშებს რეჟიმების შესაცვლელად:
- ობიექტივი: Ctrl + Alt + L.
- დამაგრებულია: Ctrl + Alt + D.
- სრული ეკრანი (ნაგულისხმევი): Ctrl + Alt + F.
შეცვალეთ ეკრანის გამადიდებლის ხედი პარამეტრების გამოყენებით
- გახსენით Windows Settings მაუსის მარჯვენა ღილაკით Start მენიუს ღილაკზე და აირჩიეთ Settings ან გამოიყენეთ ნებისმიერი სხვა მეთოდი.
- გადადით ხელმისაწვდომობა განყოფილება.
- დააწკაპუნეთ ლუპა ღილაკი.
- Იპოვო ხედი პარამეტრი და ჩამოსაშლელი სიიდან აირჩიეთ "სრულ ეკრანზე", "ობიექტივი" ან "დამაგრებული".

როგორ გამორთოთ ეკრანის გამადიდებელი Windows 11-ში
Windows 11-ში ეკრანის ლუპა გამოსართავად დააჭირეთ გაიმარჯვე + ესკ.
ალტერნატიულად, იპოვნეთ მისი ოფციონის გაშვება ეკრანზე და დააჭირეთ დახურვის (X) ღილაკს მის ფანჯარაში.
თქვენ დაასრულეთ.
ლუპა არის კლასიკური ხელმისაწვდომობის აპი, რომელიც ხელმისაწვდომია Windows-ის ყველა გამოშვებაში. ეს ძალიან სასარგებლოა არა მხოლოდ მხედველობის დისფუნქციის მქონე მომხმარებლებისთვის, არამედ საშუალებას გაძლევთ წაიკითხოთ ტექსტი აპებში, რომლებიც არ არის ოპტიმიზირებული თქვენი HiDPI ეკრანისთვის. ასე რომ, ახლა თქვენ იცით ყველა საჭირო რამ Windows 11-ში ლუპა სამართავად.
Ის არის