როგორ გავასუფთავოთ Windows Event Log ბრძანების ხაზიდან
ხშირად, როდესაც გსურთ პრობლემების მოგვარება ან თქვენი სისტემის ჯანმრთელობის ზოგადი შემოწმება, თქვენ უნდა გამოიყენოთ Event Viewer. Event Viewer გიჩვენებთ Windows-ის ყველა მოვლენას, რომელიც აღრიცხულია, როგორიცაა ინფორმაცია, შეცდომები, გაფრთხილებები, კრიტიკული და სიტყვიერი. მაგრამ აქ იმდენი მოვლენაა, მათ შორის სრულიად ნორმალური აქტივობები, რომლებიც აღრიცხულია, რომ უფრო რთული ხდება მოვლენების დადგენა, რომლებიც დაკავშირებულია იმ საკითხებთან, რომლებიც არ მუშაობს ისე, როგორც მოსალოდნელია ან იწვევს შეცდომებს. ასე რომ, დროდადრო შეიძლება დაგჭირდეთ მოვლენის ჟურნალის გასუფთავება. ამ სტატიაში ჩვენ ვნახავთ, თუ როგორ შეგიძლიათ გაასუფთავოთ მოვლენის ჟურნალი ავტომატურად ან ბრძანების ხაზიდან.
რეკლამა
სისტემის ჟურნალი და აპლიკაციის ჟურნალი არის ორი მნიშვნელოვანი ჟურნალი, რომელთა გასუფთავება შეიძლება ზოგჯერ მოგინდეთ. თქვენ შეგიძლიათ ხელით წაშალოთ ნებისმიერი მოვლენის ჟურნალი, მარჯვენა ღილაკით დაწკაპუნებით და მარჯვენა ღილაკით მენიუდან აირჩიეთ "წაშლა ჟურნალი...". თუმცა, შეიძლება ასევე გინდოდეთ, რომ ეს ავტომატურად გახადოთ, რათა ყოველ 7 დღეში ან 15 დღეში ერთხელ მოხდეს მოვლენის ჟურნალის გასუფთავება. Ასევე შეგიძლიათ
დააყენეთ დაგეგმილი დავალება, რომელიც ავტომატურად იმუშავებს ElevatedShortcut-ის გამოყენებით მოვლენის ჟურნალის გასასუფთავებლად.
როგორ გავასუფთავოთ მხოლოდ კონკრეტული მოვლენის ჟურნალი ბრძანების ხაზის გამოყენებით
- გახსენით ბრძანების სტრიქონი, როგორც ადმინისტრატორი (ნახე როგორ).
- კონკრეტული ჟურნალის გასასუფთავებლად, ჯერ უნდა იცოდეთ მისი სახელი. მოვლენების ჟურნალების სიის სანახავად, აკრიფეთ:
ვევტუტილ ელ
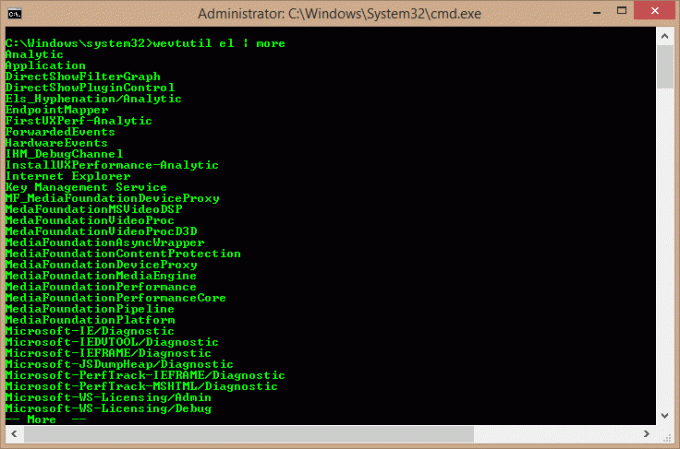
- ეს ქმნის ჟურნალების ძალიან გრძელ ჩამონათვალს. შეგიძლიათ გამოიყენოთ ბრძანება: 'wevtutil el | მეტი' (ბრჭყალების გარეშე) გამომავალი ეკრანის საჩვენებლად ერთდროულად. ან შეგიძლიათ გამოიყვანოთ იგი ტექსტურ ფაილში ბრძანების გამოყენებით:
wevtutil el > Loglist.txt
ეს ქმნის ტექსტურ ფაილს Loglist.txt ბრძანების ხაზის სამუშაო დირექტორიაში (იგივე საქაღალდე, სადაც ამჟამად იმყოფებით ბრძანების სტრიქონში).
- ახლა, როდესაც იცით ჟურნალის სახელი, რომლის წაშლა გსურთ, შეგიძლიათ გამოიყენოთ შემდეგი ბრძანება:
wevtutil cl აპლიკაცია
- ზემოაღნიშნული ბრძანება ასუფთავებს აპლიკაციის ჟურნალს. სისტემის ჟურნალის გასასუფთავებლად გამოიყენეთ: 'wevtutil cl System' (ბრჭყალების გარეშე).
როგორ გავასუფთავოთ ყველა მოვლენის ჟურნალი ბრძანების ხაზის გამოყენებით
- გახსენით Notepad და დააკოპირეთ მასში შემდეგი ტექსტი:
@echo გამორთულია. /F "tokens=1,2*" %%V IN ('bcdedit') DO SET adminTest=%%V. IF (%adminTest%)==(წვდომა) მივიღე noAdmin. for /F "tokens=*" %%G in ('wevtutil.exe el') DO (call :do_clear "%%G") ექო. echo მოვლენის ჟურნალი გასუფთავდა! მივედი ბოლომდე. :do_clear. ექოს გასუფთავება % 1. wevtutil.exe cl %1. გოტო :ეოფ. :noAdmin. echo თქვენ უნდა გაუშვათ ეს სკრიპტი, როგორც ადმინისტრატორი! ექო. :დასასრული - შეინახეთ როგორც ჯგუფური ფაილი და მიეცით ნებისმიერი სახელი, რომელიც გსურთ, მაგალითად: ClEvtLog.bat ან ClEvtLog.cmd.
რჩევა: ტექსტის პირდაპირ შესანახად .bat ან .cmd გაფართოებით, ჩაწერეთ ფაილის სახელი ბრჭყალებში, ანუ "ClEvtLog.bat" ან "ClEvtLog.cmd". - დააკოპირეთ ეს სერიული ფაილი ზოგიერთ დირექტორიაში თქვენი სისტემის ბილიკზე, როგორიცაა C:\Windows, რათა არ დაგჭირდეთ აკრიფოთ მისი სრული ბილიკი ყოველ ჯერზე, როცა გაშვებთ.
- გახსენით ამაღლებული ბრძანების ხაზი (ნახე როგორ).
- გაუშვით სურათების ფაილი ბრძანების სტრიქონიდან: ClEvtLog.cmd. თქვენ ასევე შეგიძლიათ პირდაპირ გაუშვათ იგი ბრძანების ხაზის გახსნის ან cmd/c-ის გამოყენების გარეშე, რათა ბრძანების სტრიქონი დაიხუროს მისი გაშვების შემდეგ.

როგორ გავასუფთავოთ ყველა მოვლენის ჟურნალი PowerShell-ის გამოყენებით
- გახსენით PowerShell როგორც ადმინისტრატორი (იხილეთ როგორ).
- ჩაწერეთ ან დააკოპირეთ შემდეგი ბრძანება PowerShell-ში:
wevtutil el | Foreach-Object {wevtutil cl "$_"}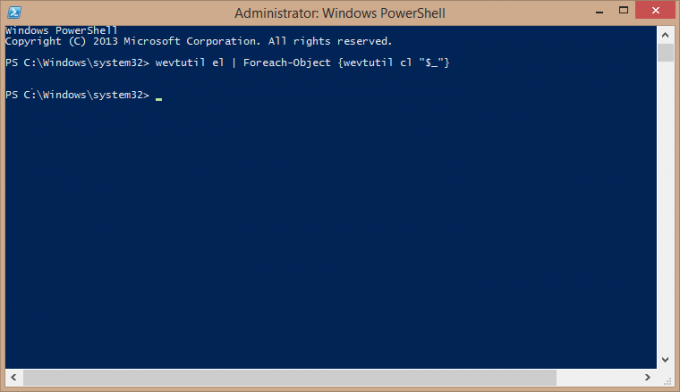
- დააჭირეთ Enter. დაელოდეთ რამდენიმე წამს ყველა ჟურნალის გასუფთავებამდე. ახლა შეგიძლიათ PowerShell-იდან გასვლა Exit-ის აკრეფით.
როგორ გავასუფთავოთ ყველა მოვლენის ჟურნალი VBScript/WMI გამოყენებით (მხოლოდ კლასიკური მოვლენის ჟურნალი)
- გახსენით Notepad და დააკოპირეთ მასში შემდეგი ტექსტი:
strComputer = "." დააყენეთ objWMIService = GetObject ("winmgmts:" _. & "{impersonationLevel=impersonate, (სარეზერვო, უსაფრთხოება)}!\\" _. & strკომპიუტერი & "\root\cimv2") დააყენეთ colLogFiles = objWMIService. ExecQuery _. ("აირჩიეთ * Win32_NTEventLogFile-დან") თითოეული objLogfile-ისთვის colLogFiles-ში. objLogFile. ClearEventLog() შემდეგი - შეინახეთ როგორც VBScript (.VBS) ფაილი და მიეცით თქვენთვის სასურველი სახელი, მაგალითად: ClEvtLog.vbs.
რჩევა: ტექსტის პირდაპირ შესანახად .vbs გაფართოებით, ჩაწერეთ ფაილის სახელი ბრჭყალებში, ანუ "ClEvtLog.vbs". - დააკოპირეთ ეს VBScript ფაილი ზოგიერთ დირექტორიაში თქვენი სისტემის ბილიკზე, როგორიცაა C:\Windows, რათა არ დაგჭირდეთ მისი სრული ბილიკის აკრეფა ყოველ ჯერზე, როცა გაშვებთ.
- გახსენით ამაღლებული ბრძანების ხაზი (ნახე როგორ).
- გაუშვით VBScript ფაილი ბრძანების სტრიქონიდან: CScript ClEvtLog.vbs. თქვენ ასევე შეგიძლიათ პირდაპირ გაუშვათ იგი ბრძანების ხაზის გახსნის ან cmd/c-ის გამოყენების გარეშე, რათა ბრძანების სტრიქონი დაიხუროს მისი გაშვების შემდეგ.
VBScript/WMI მეთოდი ასუფთავებს მხოლოდ კლასიკურ მოვლენის ჟურნალებს (აპლიკაცია, უსაფრთხოება, სისტემა და ა.შ. და არა ახალი XML ტიპის მოვლენის ჟურნალები, რომლებიც გასუფთავებულია PowerShell-ის ან wevtutil.exe-ის მიერ).
ასევე გაითვალისწინეთ, რომ ეს სკრიპტები არ ქმნიან ჟურნალების სარეზერვო ასლებს მათ გასუფთავებამდე. თუ გსურთ ღონისძიების ჟურნალის სარეზერვო ასლის შექმნა, შეხედეთ Microsoft-ის სკრიპტის ცენტრი ნიმუშებისთვის.


