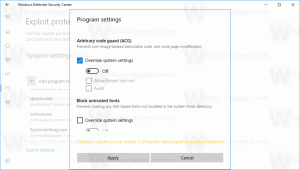როგორ მოძებნოთ თქვენი მთელი კომპიუტერი, ფაილის შინაარსის ჩათვლით და გაუშვათ ყველაფერი Classic Shell-ის გამოყენებით
მას შემდეგ, რაც Windows 8 გამოვიდა, Classic Shell-მა დაინახა პოპულარობის მასიური ზრდა, როგორც ყველაზე მთავარი, მაგრამ უფასო Start მენიუს ჩანაცვლება. მათთვის, ვინც არ იცის, Classic Shell არის უფასო პროექტი, რომლის მიზანია Windows-ში წაშლილი ფუნქციების აღდგენა - ის ფუნქციები, რომელთა დაკარგვამ Windows-ის გამოყენებადობა და პროდუქტიულობა გააუარესა. კლასიკური Shell დაიწყო Windows 7-ის ეპოქაში (დიახ, თქვენ სწორად წაიკითხეთ!), ის არსებობდა ბევრად უფრო ადრე, ვიდრე Windows 8.
რეკლამა
Start მენიუ არის კლასიკური Shell პროექტის გვირგვინი, მაგრამ ეს ბევრად მეტია. იგი შეიცავს ბევრ დამატებას და შესწორებებს Windows Explorer-ისთვის, ასევე IE-ს ზოგიერთ მახასიათებელს. უფრო მეტიც, Classic Shell-ის ყველა ფუნქცია შეიძლება გამორთოთ, თუ ეს არ გჭირდებათ. როდესაც პროექტი 2009 წელს დაიწყო, ის ფოკუსირებული იყო ნამდვილი კლასიკური კასკადური სტილის მენიუს აღდგენაზე, რომელიც ამოღებულია Windows 7-ში. დროთა განმავლობაში, პროექტი აყვავდა, გაიზარდა პოპულარობა და განვითარდა, რათა გახდეს აუცილებელი აპლიკაცია, თუ თქვენ ხართ Windows-ის ძლიერი მომხმარებელი, რომელსაც უყვარს პერსონალიზაცია.
მიუხედავად იმისა, რომ Classic Shell არის Windows-ის კონფიგურირებადი ფუნქციების ნაკრები, დღეს მინდა ვისაუბრო ძიების შესახებ მისი Start მენიუს შესაძლებლობები და დემონსტრირება, თუ რა შეუძლია მის საძიებო ველს და როგორ შეუძლია გაზარდოს თქვენი პროდუქტიულობა.
როდესაც პირველად დააინსტალირებთ Classic Shell 4-ს და აირჩევთ ან „კლასიკური ორი სვეტით“ ან Windows 7 სტილს, შემდეგ ნაგულისხმევად, საძიებო ველი ფოკუსირებულია და შეგიძლიათ დაუყოვნებლივ დაიწყოთ აკრეფა, რომ იპოვოთ და გაუშვათ ისეთი რამ, როგორიც არის Windows 7/Vista Start. მენიუ. ძიების ვარიანტები ძალიან კონფიგურირებადია - პარამეტრებში გადადით Search Box ჩანართზე. აქ შეგიძლიათ დააყენოთ თუ საძიებო ველი არჩეულია ნაგულისხმევად, რას ეძებს და კიდევ რამდენიმე ვარიანტი, როგორც ნაჩვენებია ქვემოთ მოცემულ ეკრანის სურათზე:

საძიებო ველი წარმოუდგენლად ძლიერია, რადგან მას აქვს Windows Search ინტეგრაცია. თქვენ შეგიძლიათ გამოიყენოთ სტანდარტული კლავიატურის მალსახმობებიც კი, როგორიცაა Alt+Enter ნებისმიერი ძიების შედეგის თვისებების გასახსნელად ან Ctrl+Shift+Enter ნებისმიერი ძიების შედეგის გასახსნელად, როგორც ადმინისტრატორი. თუ გსურთ იპოვოთ ნივთის ადგილმდებარეობა, უბრალოდ დააწკაპუნეთ მაუსის მარჯვენა ღილაკით ძიების ნებისმიერ შედეგზე და დააწკაპუნეთ "Გამოკვლევა".
რჩევა: ძიების შედეგების ხატულას ზომის გასაზრდელად (მაგალითად, თუ იყენებთ სენსორულ ეკრანს), გადადით ჩანართზე "მენიუ ნახვა" კლასიკური დაწყების მენიუს პარამეტრებში და შეცვალეთ "პატარა ხატის ზომა" 16-დან ნებისმიერ შესაფერის ზომამდე, როგორიცაა 20 ან 24. შემდეგ გამოდით კლასიკური დაწყების მენიუდან ღილაკზე დაწკაპუნებით მარჯვენა ღილაკით და ისევ გაუშვით C:\Program Files\Classic Shell\ClassicStartMenu.exe-დან.
კლასიკური Shell-ის საძიებო ველი რა საშუალებას გაძლევთ იპოვოთ:
1.პროგრამები და აპლიკაციები: ძიება პოულობს პროგრამის მალსახმობებს (*.lnk ფაილები) Start მენიუს საქაღალდეებიდან (არის 2 მათგანი - ერთი %appdata%\Microsoft\Windows\Start მენიუში და მეორეში %programdata%\Microsoft\Windows\Start მენიუ). გარდა ამისა, Windows 8-ზე ასევე იძებნება აპლიკაციების თანამედროვე მალსახმობები, რომლებიც ინახება %localappdata%\Microsoft\Windows\Application Shortcuts-ზე. მაგარი ის არის, რომ Windows Search ინდექსირებაც რომ გამორთული იყოს, პროგრამების ძებნა მოხდება.

თუ გსურთ მოძებნოთ თქვენი საკუთარი მალსახმობები (ბმულები) პორტატული აპებისთვის, დააკოპირეთ და ჩასვით მალსახმობები Start მენიუში ან პროგრამების საქაღალდეებში. საძიებო ველი თვალყურს ადევნებს რამდენჯერ იყო გაშვებული პროგრამა ასე ხშირად გაშვებული მალსახმობები შედეგების ზედა ნაწილამდე.
2.პროგრამის შესრულებადი ფაილები თქვენი სისტემის გზაზე: საძიებო ველს შეუძლია მოძებნოს შესრულებადი ფაილები (*.EXE, *.MSC) საქაღალდეებიდან, რომლებიც შედის სისტემის PATH გარემოს ცვლადში. ნაგულისხმევად, თქვენი სისტემის ბილიკში შეტანილი საქაღალდეებია C:\Windows და C:\Windows\system32. თუ თქვენ გაქვთ ბევრი პორტატული აპი, შეიძლება დაგჭირდეთ მათი მოძებნის შესაძლებლობა მათზე მალსახმობის შექმნის გარეშე. სისტემის PATH-ში ნებისმიერი საქაღალდის დასამატებლად, ჩაწერეთ SystemPropertiesAdvanced საძიებო ველში -> დააჭირეთ Environment Variables. სისტემის ცვლადების ქვეშ, შეცვალეთ 'გზა' მნიშვნელობა, დაამატეთ \; ბოლო გზის შემდეგ და დაამატეთ თქვენი საქაღალდე იქ. მაგალითად, თუ „ცვლადი მნიშვნელობა“ უკვე არის:
...%SYSTEMROOT%\System32\WindowsPowerShell\v1.0\
შემდეგ შეცვალეთ იგი
...%SYSTEMROOT%\System32\WindowsPowerShell\v1.0\;C:\თქვენი საქაღალდე\
ეს დაამატებს საქაღალდეს სისტემურ გზას და მისგან EXE ფაილები მოიძებნება. გაითვალისწინეთ, რომ ეს ფუნქცია ასევე არ არის დამოკიდებული Windows Search-ის ინდექსირებაზე.

და ბოლოს, თქვენ ასევე შეგიძლიათ გაუშვათ პროგრამები, რომლებიც განსაზღვრულია "App Paths" რეესტრის გასაღებში: HKLM\SOFTWARE\Microsoft\Windows\CurrentVersion\App Paths. მაგალითად, „wmplayer“-ის აკრეფა გახსნის Windows Media Explorer-ს, რადგან ის განსაზღვრულია App Paths-ში. App Paths არის გასაღები, სადაც Microsoft გირჩევთ, დაარეგისტრიროთ აპლიკაციები.
3.Windows პარამეტრები: საძიებო ველს შეუძლია მოძებნოს საკონტროლო პანელის საქაღალდეები (ასევე არის 2 პარამეტრის საქაღალდე - ერთი, რომელსაც აქვს ყველა პანელის სია. აპლეტები და სხვა, რომელსაც აქვს ყველა პარამეტრის გრძელი ტექსტური აღწერილობა, რომელსაც ეწოდება ყველა დავალება (ჭურვი{ED7BA470-8E54-465E-825C-99712043E01C}). ეს არის ეგრეთ წოდებული "GodMode" საქაღალდე, რომელსაც ასევე აქვს საკვანძო სიტყვების გრძელი სია, რომლებიც დაკავშირებულია თითოეულ პარამეტრთან. კლასიკური Shell-ის Start მენიუ ასევე ეძებს ამ საკვანძო სიტყვებს, რაც იწვევს თქვენს კომპიუტერში ნებისმიერი პარამეტრის პოვნის ძალიან ყოვლისმომცველ უნარს.

პარამეტრები ასევე იძებნება მაშინაც კი, თუ Windows Search ინდექსირების სერვისი გამორთულია.
4.ინდექსირებული ფაილები: საძიებო ველი ასევე აჩვენებს შედეგებს Windows Search ინდექსიდან. ეს მოიცავს ფაილის ნებისმიერ გაფართოებას, რომლის ინდექსირებაც შეუძლია Windows Search-ს და ნებისმიერ საქაღალდეს, რომელიც შედის "ინდექსირების პარამეტრები" Მართვის პანელი. კლასიკური Start მენიუს ფაილის ძებნა მთლიანად დამოკიდებულია Windows-ის ინდექსირებაზე. თუ შეწყვეტთ საძიებო სერვისს, პროგრამებისა და პარამეტრების ძიება გაგრძელდება, მაგრამ ფაილების ძებნა არა. იმისათვის, რომ შეცვალოთ რომელი საქაღალდეები არის ინდექსირებული, გახსენით ინდექსირების პარამეტრები -> დააწკაპუნეთ შეცვლაზე და დაამატეთ ან წაშალეთ მდებარეობები.
თქვენ შეგიძლიათ შეიტანოთ ნებისმიერი მნიშვნელოვანი საქაღალდე, რომელიც, თქვენი აზრით, უნდა იყოს ინდექსირებული. მაგალითად, Windows 8-ზე ბოლო დოკუმენტები არ არის ინდექსირებული ნაგულისხმევად, მაგრამ შეგიძლიათ დაამატოთ C:\Users\

ფაილის გაფართოების შესაცვლელად და კონფიგურაციისთვის, არის თუ არა მხოლოდ ამ ფაილის გაფართოებების მეტამონაცემების/თვისებები ინდექსირებული თუ მათი შინაარსი, დააწკაპუნეთ ღილაკზე Advanced.
რომელიმე საქაღალდეში კონკრეტული ფაილის შიგთავსის ინდექსირების გამორთვისთვის, გახსენით მისი თვისებები, ზოგადი ჩანართზე, დააწკაპუნეთ Advanced-ზე და მოხსენით მონიშვნა ოფცია „დაუშვით ამ ფაილს ფაილის გარდა შიგთავსის ინდექსირება თვისებები". ეს მოსანიშნი ველი გადართავს "ინდექსი' ატრიბუტი ფაილისთვის, ასე რომ თქვენ შეგიძლიათ უარი თქვათ კონკრეტული ფაილის შიგთავსის ინდექსირებაზე.

ასევე, Windows ბიბლიოთეკებში შემავალი ყველა ადგილობრივი საქაღალდე და ფაილი ყოველთვის ინდექსირებულია და ჩხრეკა. ფაილების ძიებას შეუძლია მოძებნოს თქვენი წერილები (Windows Mail, Live Mail, Microsoft Outlook და Windows 8 Mail აპი) საქაღალდეების გარდა ელ.ფოსტის შემცველი (*.eml ფაილები) ინდექსირებულია Windows Search-ის მიერ, ან Outlook-ის შემთხვევაში, დაინსტალირებულია პროტოკოლის დამმუშავებელი.
თუ თქვენ გაქვთ სიტუაცია, როდესაც თქვენ გაქვთ საქაღალდე, რომელიც შეიცავს XYZ ფაილებს, რომელთა ძებნა გსურთ, ან მათი შინაარსი, მაგრამ დაწყება მენიუს ძიება არაფერს აბრუნებს, შემდეგ უბრალოდ დააწკაპუნეთ ამ საქაღალდეზე მარჯვენა ღილაკით და კონტექსტური მენიუდან გამოიყენეთ "ბიბლიოთეკაში ჩართვა" მენიუ. ან შეგიძლიათ გახსნათ საქაღალდე Explorer-ში და Explorer-ის ბრძანების ზოლიდან დააწკაპუნეთ "შერჩეული საქაღალდის ბიბლიოთეკაში ჩართვა" და აირჩიეთ შესაბამისი ბიბლიოთეკა, რომ შეიცავდეს მას. რამდენიმე წუთში, ფაილის სახელები და შიგთავსი ინდექსირებული იქნება.
გაიგეთ Windows IFfilters და Property Handlers და როგორ აფართოებენ ისინი თქვენი სისტემის ძიების უნარს:
Windows Search-ს შეუძლია არა მხოლოდ ფაილის სახელის, არამედ ფაილების მეტამონაცემების/თვისებების ინდექსირებაც (სურათების შემთხვევაში, ვიდეოები, დოკუმენტები და ა.შ.) და მათი სრული შინაარსი (როდესაც დოკუმენტები არ არის უბრალო ტექსტი, არამედ ორობითი ფორმატით, როგორიცაა DOC ან PDF). იმისთვის, რომ Windows Search-მა შეძლოს სრული შინაარსისა და თვისებების ინდექსირება, თქვენ უნდა დააინსტალიროთ რომელიმე iFilters, პროტოკოლის დამმუშავებლები და/ან ქონების დამმუშავებლები. ზოგიერთი პროგრამა, როგორიცაა Microsoft Office, ავტომატურად აყენებს iFilters-ს, ისევე როგორც ქონების დამმუშავებლებს, რათა დაადგინოს მათ მიერ დამუშავებული ფაილის ტიპების შინაარსი და თვისებები. იმ ფორმატების შიგნით მოსაძიებლად, როგორიცაა ZIP, RAR, CHM, HLP, CAB, PDF, თქვენ უნდა დააინსტალიროთ დამატებითი უფასო iფილტრები. იფიქრეთ iFilters-ზე, როგორც საძიებო დანამატებზე, რომლებსაც შეუძლიათ გააფართოვონ თქვენი სისტემის შესაძლებლობა ინდექსირება და მოძებნოს ბინარული ფაილის ტიპების სრული შინაარსი. ანალოგიურად, სხვა მრავალი ფაილის ფორმატის თვისებების ინდექსირებისა და მოსაძებნად, თქვენ უნდა დააინსტალიროთ ქონების დამმუშავებლები. საკუთრების დამმუშავებლები ეუბნებიან Explorer-ს მეტი ფაილის ტიპის შესახებ და საშუალებას აძლევს მას აჩვენოს ეს ინფორმაცია დეტალების პანელში და სხვა მდებარეობებში. მაგალითად, იმისათვის, რომ Explorer-მა ამოიცნოს .FLV ან .MKV, როგორც ვიდეო ფაილის ტიპი, გჭირდებათ ამ ფორმატებისთვის ქონების დამმუშავებელი.
Windows Search ასევე მხარს უჭერს ძიებას პროტოკოლის დამმუშავებლები ასე რომ, აპლიკაციებისთვის, რომლებიც იყენებენ მონაცემთა ბაზის საკუთარ ფორმატებს, როგორიცაა Microsoft Office Outlook, Mozilla Thunderbird, Internet Explorer ისტორია, Lotus Notes და ა.შ., თქვენ ასევე უნდა დააინსტალიროთ ისინი. ზოგიერთი პროტოკოლის დამმუშავებელი უკვე წინასწარ არის დაინსტალირებული Windows-თან, როგორიცაა Sticky Notes, Offline Files და RSS feeds პლატფორმისთვის. სხვა, როგორიცაა Outlook დაინსტალირებულია Microsoft Office-ით.
Microsoft Office IFfilters-ის ჩამოტვირთვა შეგიძლიათ აქედან: http://www.microsoft.com/en-us/download/details.aspx? id=17062 (Word, Excel, PowerPoint, OneNote, Publisher და Visio ფაილების ინდექსირების დაშვება)
შეგიძლიათ ჩამოტვირთოთ უფასო iFilters სხვა ფორმატებისთვის http://www.ifiltershop.com/. IFiltershop-ს აქვს უფასო IF ფილტრები CHM-სთვის (შედგენილი HTML დახმარება), DWF/DWG (AutoDesk ფორმატები), RAR, StarOffice/OpenOffice, ZIP და ასევე განსაკუთრებით XMP IFfilter JPEG, PNG, GIF, PSD, AI, PS/EPS, SVG და AVI XMP მეტამონაცემების ინდექსირებისთვის. ფაილები.
Windows-ის გაფართოებული ინდექსირების პარამეტრების ფაილის ტიპების ჩანართი გიჩვენებთ თუ რომელი IF ფილტრებია დაინსტალირებული. თუ რომელიმე IFfilter უკვე დაინსტალირებულია და სწორად არის რეგისტრირებული თქვენს სისტემაში, რათა მოძებნოთ ზოგიერთი ბინარული ფაილის შიგთავსი, მას გამოჩნდება Advanced ჩანართი. თუ გსურთ, რომ ინდექსირებული იყოს ფაილის გაფართოება, რომელიც იცით, რომ ჩვეულებრივი ტექსტია (უბრალო ტექსტური ფაილებია რომლის რედაქტირება შესაძლებელია Notepad-ში), შემდეგ უბრალოდ აირჩიეთ ეს გაფართოება და აირჩიეთ ინდექსის თვისებები და ფაილი შინაარსი. თუ ეს გაფართოება არ არის სიაში, დაამატეთ იგი და დააკონფიგურირეთ ინდექსის შინაარსისთვის.

რაც შეეხება ქონების დამმუშავებლები, ისინი იგზავნება სხვადასხვა დესკტოპის პროგრამით. Windows თავისთავად შეიცავს ქონების დამმუშავებლებს სისტემის ფაილებისთვის, როგორიცაა .EXE, .DLL, .LNK, .OCX, Font ფაილები (.TTF, .OTF), .Library-ms, .search-ms,. URL (რჩეულები), .EML (ელ.ფოსტა), გამოსახულების საერთო ფორმატები (.JPG, .PNG, .BMP, .GIF), .XPS, დიდი რაოდენობით მედია ფაილების ფორმატები (MP3, WMA, WMV, ASF, MPG, MP4, WAV, AVI, ADTS და სხვ.) და OLE რთული დოკუმენტები (MSI, MSP, MSM, MST, PCP). აქ არის სხვა დესკტოპის პროგრამების ყოვლისმომცველი სია, რომლებიც აყენებენ საკუთარ ქონების დამმუშავებლებს:
● Microsoft Office (კომერციული) მოიცავს ქონების დამმუშავებლებს მისი ფორმატებისთვის.
● Microsoft Camera Codec Pack (უფასო) აინსტალირებს თვისებების დამმუშავებლებს RAW გამოსახულების ფორმატებისთვის.
● AudioShell 2.0 (უფასო) აინსტალირებს ქონების დამმუშავებლებს აუდიო ფორმატებისთვის (3GP, AIF, AIFF, APE, ASF*, DSF, FLAC, M4A, M4B, M4P, M4V*, MP+, MP1, MP2, MP3, MP4*, MPC, OFR, OFS, OGG, SPX TTA, WAV*, WMA, WMV*, WV)
● იკაროსი (უფასო) აყენებს ქონების დამმუშავებლებს ზოგიერთი აუდიო და ვიდეო ფორმატებისთვის (MKA, MKV, OGG/OGV/OGM*, FLV, RM, AVI/DIVX, *APE, FLAC*, MPC*)
● dbPowerAmp მუსიკალური გადამყვანი (კომერციული, მაგრამ ჭურვის ინტეგრაცია უფასოა) აყენებს ქონების დამმუშავებლებს აუდიო ფორმატებისთვის (AAC, AIF, AIFC, AIFF, APE, *ASF, ASX, BWF, CDA, M2A, M4A, M4B, MID, *MKV, *MOV, *MP4, MP1, MP2, MP3, MPA, *MPEG, *MPG, OGG*, WAV, WMA *WMV)
● SageThumbs (უფასო) და MysticThumbs (კომერციული) დააინსტალირებენ ქონების დამმუშავებლებს მრავალი გამოსახულების ფორმატებისთვის
● PDF-XChange Viewer აყენებს ქონების დამმუშავებელს და IFfilter-ს PDF ფაილებისთვის
● ქონების დამმუშავებელი და IFfilter DjVu-სთვის
● ქონების დამმუშავებელი MOBI/AZW/PRC ელექტრონული წიგნებისთვის
● ფაილი მეტა (http://filemeta.codeplex.com/) ავლენს ფაილის NTFS ალტერნატიულ მონაცემთა ნაკადს, რომელიც შეიცავს შემაჯამებელ ინფორმაციას, როგორც Windows Search თვისებას. ნებისმიერი ფაილის ფორმატისთვის, რომელსაც არ აქვს თვისებების დამმუშავებელი, შეგიძლიათ დააკავშიროთ იგი File Metadata-ის თვისებასთან. დამმუშავებელი, რათა ფაილის ტიპის Summary stream-ში არსებული ინფორმაცია იყოს ინდექსირებული და მოძიებული Windows-ის მიერ ძიება.

რაც უფრო მეტი iFilters და ქონების დამმუშავებელი გაქვთ დაინსტალირებული, მით უფრო ძლიერი გახდება Classic Shell-ის საძიებო ველი. 64-ბიტიანი Windows-ისთვის თქვენ უნდა დააინსტალიროთ 64-ბიტიანი iFilters და 64-ბიტიანი თვისებების დამმუშავებლები, 32-ბიტიანი iFilters და ქონების დამმუშავებლები არ იმუშავებს 64-ბიტიან Windows-ზე.
თუ ფაილის კონკრეტულ ტიპს აქვს როგორც IFfilter, ასევე Property-ის დამმუშავებელი, მაშინ Windows Search-ის მონაცემთა ბაზა შეიცავს ორივე მათგანისგან ამოღებულ მონაცემებს.
რჩევა: შეგიძლიათ ნახოთ რომელი IF ფილტრები გაქვთ დაინსტალირებული NirSoft-ის გამოყენებით SearchFilterView. SearchFilterView ასევე შეიძლება გამოყენებულ იქნას ახალი ფაილის გაფართოებების დასარეგისტრირებლად თქვენს სისტემაში დაინსტალირებული IFfilters-ით ან შეცვალოს IFfilters რეგისტრირებული ფაილის ტიპი, მაგალითად, ფაილის გაფართოებისთვის, როგორიცაა. ფილტრი. დაინსტალირებული ქონების დამმუშავებლების ნახვა შესაძლებელია Nirsoft-ის გამოყენებით ShellExView ან პირდაპირ რეესტრში HKEY_LOCAL_MACHINE\SOFTWARE\Microsoft\Windows\CurrentVersion\PropertySystem\PropertyHandlers.
კლასიკური Start მენიუს ძიების ძლიერი მომხმარებლის ფუნქციები:
● იხილეთ შედეგები ადგილზე: შეგიძლიათ დააჭიროთ Enter-ს ძიების შედეგების თითოეული კატეგორიის სათაურზე, რომ გააფართოვოთ იგი და ნახოთ მეტი შედეგი. კვლავ დააჭირეთ Enter ამ კატეგორიის გაფართოების გასაუქმებლად. დააწკაპუნეთ კატეგორიის სახელზე (მაგ. დოკუმენტები, მუსიკა) ან დააჭირეთ Ctrl+Enter, რომ ნახოთ ყველა შედეგი File Explorer-ში.

● ავტომატური დასრულება: თქვენ შეგიძლიათ ჩაწეროთ ბილიკები საძიებო ველში, როგორიცაა Run დიალოგი. მაგალითად, C:\Program Files ან \\Windows-PC\. მას აქვს ავტომატური შევსების ფუნქცია.

● ქვესტრიქონების შესატყვისები: Classic Shell-ის საძიებო ველი მხარს უჭერს სიტყვების ნაწილობრივ დამთხვევას. ასე რომ, შეგიძლიათ აკრიფოთ: torrent μTorrent-ის ნაცვლად. ან RAR WinRAR-ის ნაცვლად, Fox-ის ნაცვლად Firefox. ან შეგიძლიათ აკრიფოთ თითოეული სიტყვის საწყისი რამდენიმე ასო: მაგ. w m p Windows Media Player-ისთვის, ან rem conn დისტანციური დესკტოპის კავშირისთვის.

● Wildcard ფილტრაცია: საძიებო ველი მხარს უჭერს wildcard ფილტრაციას, ასე რომ თქვენ ასევე შეგიძლიათ ჩაწეროთ ეს Start მენიუს საძიებო ველში: C:\YourFolderContainingEXEs\*.exe ან C:\YourFolderContainingEXEs\w*.dll და ა.შ. თქვენ ასევე შეგიძლიათ გამოიყენოთ გარემოს ცვლადები. მაგალითად. %tmp%\*.log ან %windir%\system32\*.msc

● Ინტერნეტ - ძებნა: თქვენ შეგიძლიათ აკრიფოთ ყველაფერი საძიებო ველში და შემდეგ აირჩიოთ "ძებნა ინტერნეტში". ეს ხსნის თქვენს ნაგულისხმევ ბრაუზერს და ასრულებს ვებ ძიებას.
ძიება გაფართოებული შეკითხვის სინტაქსით:
Classic Shell 4.0 Start მენიუ მხარს უჭერს იგივე მძლავრ Advanced Query Syntax-ს (AQS), რასაც Windows Explorer ძიება მხარს უჭერს. სამწუხაროდ, AQS-ის მთავარი პრობლემა ის არის, რომ ის ძალიან ამომწურავი და რთული დასამახსოვრებელია. აქ მოცემულია რამდენიმე სასარგებლო თვისება, რომლის გამოყენებაც გსურთ Start მენიუში საძიებლად:
ზოგადი ფაილების საძიებლად:
თქვენ შეგიძლიათ პირდაპირ აკრიფოთ სახელი ან გამოიყენოთ ლოგიკური ოპერატორები, როგორიცაა AND, OR და NOT (უნდა იყოს გამოყენებული UPPERCASE).
გამოყენება:
NOT ან გამოიყენეთ მინუს ნიშანი (-) ნივთების გამოსარიცხად (მაგ. #1): *.jpg -ბუნება, (მაგ. #2): სახეობა: მუსიკა NOT:*.wav
ან X OR Y შესატყვისი შედეგებისთვის (მაგ. Windows 7 ან 8)
და ორივესთვის (მაგ. Windows 7 და 8)
შედეგების ჩასმა ორმაგ ბრჭყალებში ზუსტი ფრაზის საძიებლად (მაგ. „კლასიკური გარსი“)
ან გაფილტრეთ რომელიმე ამ თვისებით:
ზომა: ცარიელი, პატარა, პატარა, საშუალო, დიდი, უზარმაზარი, გიგანტური
ზომა:<=5MB
ზომა:>=300 მბ

სახეობა: კონტაქტები, ელფოსტა, im, დოკუმენტები, მუსიკა, სიმღერა, დასაკრავი სია, სურათები, სურათები, ვიდეო, ფილმი, საქაღალდეები, ამოცანები, შენიშვნები, კალენდარი, პროგრამები, ბმული, ტელევიზორი, ჟურნალი, არხი
ტიპი:
შინაარსის ტიპი:
ext:
საქაღალდე:
საქაღალდის გზა:
საკვანძო სიტყვები:
ტეგები:
ატრიბუტები:
მფლობელი:
EncryptionStatus: დაშიფრული/დაშიფრული
IsEncrypted: დაშიფრული/დაშიფრული
url:
თარიღთან დაკავშირებული თვისებები:
ადრე: MM/dd/yyyy
შემდეგ: MM/dd/yyyy
თარიღი: დღეს, გუშინ, ამ კვირაში, გასულ კვირას, ამ თვეში, გასულ თვეში, ამ წელს, გასულ წელს
თარიღი: კვირა
თარიღი: იანვარი
შეცვლილია: გასულ კვირას
შექმნილია:
წვდომა:
დოკუმენტები:
ავტორი: ან ავტორები:
სათაური:
თემა:
lastsavedby:
კომენტარები:
სლაიდები:
ბოლო დაბეჭდილი:
სიმბოლოების რაოდენობა:
ბოლო შენახულია:
ხაზების რაოდენობა:
გვერდები:
აბზაცების რაოდენობა:
სიტყვების რაოდენობა:
დაცულია: არა/დიახ

მუსიკა:
ალბომი:
ჟანრი:
ბიტის სიხშირე:>128 kbps
ხანგრძლივობა: 0:00
სიგრძე:
წელი:> 1977 წ
სიმღერა: 10
ტექსტი:
რეიტინგი:
კომპოზიტორი:
დირიჟორი:
კონტაქტები:
დაბადების დღე: ხვალ
წლისთავი: გუშინ
სურათები:
ორიენტაცია: ლანდშაფტი
კამერის დამზადება:
გადაღების თარიღი: MM/dd/yyyy
ზომები: 8x10
სიგანე: 1600
სიმაღლე: 1200
ბიტის სიღრმე:
შეკუმშვა:
ჰორიზონტალური გარჩევადობა:
ვერტიკალური გარჩევადობა:
დიაფრაგმა:
მაქსიმალური დიაფრაგმა:
კამერის მოდელი:
DigitalZoom:
FlashMode:
Ზემოქმედების დრო:
ექსპოზიციის მიკერძოება:
Სინათლის წყარო:
ფოკუსური სიგრძე:
ISOSpeed:
გაზომვის რეჟიმი:
ხალხის ტეგები:
Დახურვის სიჩქარე:
Თეთრი ბალანსი:
ექსპოზიციის პროგრამა:
F-Stop:
პროგრამის რეჟიმი:
გაჯერება:

ვიდეოები:
EncodedBy:
ვიდეო შეკუმშვა:
რეჟისორი:
მონაცემთა სიხშირე:
FourCC:
ჩარჩოს სიმაღლე:
ჩარჩოს სიგანე:
კადრების სიხშირე:
მთლიანი ბიტის სიჩქარე:
პროგრამები:
პროგრამა:
კომპანია:
საავტორო უფლება:
პროგრამის სახელი:
ბმული სამიზნე:
ფოსტა:
დანართი: არა/დიახ
არის: დანართი
დანართი:
მნიშვნელობა: მაღალი/ნორმალური/დაბალი
საწყისი:
რათა:
cc:
ბკკ:
წაშლილია: არა/დიახ
სათაური:
hasflag: არა/დიახ
წაკითხული: წაკითხული/წაკითხული
ეს არ არის ქონების სრული სია. უფრო საფუძვლიანი სიისთვის იხ ეს გვერდი.
საძიებო პროვაიდერები (მხოლოდ დაწყების მენიუს კლასიკური სტილები):
Start მენიუს კლასიკური სტილები საშუალებას გაძლევთ დაარეგისტრიროთ დამატებითი "ძიების პროვაიდერები", რომლებიც შეგიძლიათ გამოიყენოთ საძიებო ველში აკრეფილი ტექსტის გადასაცემად სხვა პროგრამებზე. ეს შეიძლება იყოს ნებისმიერი პროგრამა, რომელიც იღებს ტექსტს ბრძანების ხაზზე - თქვენი საყვარელი დესკტოპის საძიებო ინსტრუმენტი ან თუნდაც ვებ ძიება. საძიებო პროვაიდერის ეს ფუნქცია შეიძლება იყოს კარგი ჩანაცვლება გამოყოფილი საძიებო ველისთვის, რომელიც წაშლილია Internet Explorer 9 და ზემოთ. საძიებო პროვაიდერები განისაზღვრება საძიებო ველის ქვეპუნქტების დამატებით, მორგებული დაწყება მენიუს ჩანართიდან: ეს უკეთესად აიხსნება შესანიშნავი საძიებო ინსტრუმენტის მაგალითით, სახელწოდებით „ყველაფერი“.
მაგალითად, ყველაფრის საძიებო პროვაიდერის შესაქმნელად:
● გადადით Start Menu-ის მორგების ჩანართზე კლასიკური დაწყების მენიუს პარამეტრებში (მხოლოდ კლასიკური სტილი).
● ჩადეთ მორგებული ელემენტი, როგორც ქვეპუნქტი საძიებო ველში (მორგებული არის ბოლო ელემენტი მარჯვენა სვეტში). მორგებული ელემენტის გადატანა მარცხენა სვეტის საძიებო ველზე.
● ორჯერ დააწკაპუნეთ ამ მორგებულ ელემენტზე მის რედაქტირებისთვის და ბრძანების ველში ჩაწერეთ:
"C:\Program Files\Everything\Everything.exe" - მოძებნეთ "%1"
● მიეცით სახელი (Label), ხატულა და წვერი, თუ გსურთ. დააწკაპუნეთ ორჯერ OK ყველა პარამეტრის შესანახად.
შედეგი იქნება ის, რაც გვიჩვენებს ქვემოთ მოცემულ ეკრანის სურათს:
ახლა, როდესაც აკრიფებთ რაიმეს კლასიკური დაწყების მენიუს საძიებო ველში და დააწკაპუნებთ "ძებნა ყველაფრის გამოყენებით", ის გადასცემს საძიებო ველის შიგთავსს ახალ ფანჯარაში ყველაფერს. თუ ლეიბლს დააყენებთ ისეთ რამეზე, როგორიც არის „ძებნა &ყველაფრის გამოყენებით“, მაშინ Alt+E დაჭერით პირდაპირ გადასცემს ყველაფერს. ამპერსანდი ('&') განსაზღვრავს კლავიატურის მალსახმობს. %1 ჩანაცვლებულია საძიებო ველის შიგთავსით. თუ იყენებთ %2, ის შეიცვლება url-ის სტილის კოდირებული საძიებო ტექსტით.
აქ არის რამდენიმე მაგალითი:
● ძიება Agent Ransack-ით: "C:\Program Files\Agent Ransack\AgentRansack.exe" -r -f "%1"
● მოძებნეთ ყველაფერი: "C:\Program Files\Everything\Everything.exe" - მოძებნეთ "%1"
● Google-ით ძიება: http://www.google.com/#q=%2
● ძიება Bing-ით: http://www.bing.com/search? q=%2
● მოძებნეთ Google-ით და პირდაპირ გახსენით ძიების პირველი შედეგი (თითქოს დააჭირეთ ღილაკს „იღბლიანი ვარ“): http://www.google.com/search? btnI=I%27m+განცდა+იღბლიანი&q=%2
● მოძებნეთ Google სურათები პირდაპირ Start მენიუდან: http://images.google.com/images? q=%2&ie=UTF-8&oe=UTF-8&hl=en
● მოძებნეთ ვიკიპედია პირდაპირ Start მენიუდან: http://en.wikipedia.org/w/index.php? title=სპეციალური: Search&search=%2
● მოძებნეთ Google News პირდაპირ Start მენიუდან: http://www.google.com/search? tbm=nws&q=%2
● მოძებნეთ მხოლოდ ინგლისური გვერდები Google-ში: http://www.google.com/search? hl=en&as_qdr=ყველა&q=%2&btnG=ძებნა&lr=lang_en

თითქოს დაიბრუნეთ დაკარგული Internet Explorer საძიებო ველი. ;)
გაითვალისწინეთ, რომ ნაგულისხმევად, Start მენიუს ერთ სვეტში „კლასიკური სტილი“ საძიებო ველი არ არის ფოკუსირებული, ამიტომ კლავიატურის ამაჩქარებლების გამოყენება შესაძლებელია. თქვენ უნდა დააჭიროთ Tab-ს საძიებო ველზე ფოკუსირებისთვის, თუმცა ეს შეიძლება შეიცვალოს Start მენიუს პარამეტრებში "Search Box" ჩანართიდან. როდესაც არჩეულია პარამეტრი "ჩვეულებრივი წვდომა" და მონიშნულია "ნაგულისხმევად არჩეული" ვარიანტი, საძიებო ველი ფოკუსირებული იქნება Win კლავიშის დაჭერისას.
კარგად თუ წაიკითხავთ მთელ ტლ; dr article, ;) მიხვდებით, რომ კლასიკური Shell Start მენიუს საძიებო ველი ძალიან მძლავრია და მისი გამოყენება შესაძლებელია ნებისმიერი ნივთის მოსაძებნად და გასაშვებად. თუ თქვენ გაქვთ რაიმე შეკითხვა ძიებასთან დაკავშირებით, მოგერიდებათ დასვით.