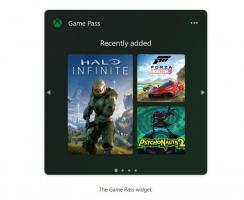როგორ შევცვალოთ დენის ღილაკის მოქმედება Windows 10-ში
Windows 10-ში შესაძლებელია დააყენოთ ნაგულისხმევი მოქმედება თქვენი კომპიუტერის ან ლეპტოპის აპარატურის ჩართვის ღილაკისთვის. როდესაც დააჭირეთ მას, ოპერაციულ სისტემას შეუძლია შეასრულოს ერთ-ერთი შემდეგი მოქმედება: არაფრის გაკეთება, გამორთვა, ეკრანის გამორთვა, ძილის ან ჰიბერნაციის რეჟიმი. ვნახოთ, როგორ დავაკონფიგურიროთ ეს ფუნქცია.
რეკლამა
Windows 10-ში, აპარატურის ჩართვის ღილაკის მოქმედება დაკავშირებულია მიმდინარე კვების გეგმასთან, ასე რომ მომხმარებელს შეუძლია მისი კონფიგურაცია ცალ-ცალკე OS-ში ხელმისაწვდომი თითოეული კვების გეგმისთვის. კონფიგურაცია შეიძლება განხორციელდეს კლასიკური საკონტროლო პანელით, Power Options აპლეტის გამოყენებით ან კონსოლის ხელსაწყოს powercfg-ით. ჩვენ განვიხილავთ ყველა ამ მეთოდს.
შეცვალეთ დენის ღილაკის მოქმედება საკონტროლო პანელთან ერთად
Windows 10-ში აპარატურის ჩართვის ღილაკის მოქმედების შესაცვლელად საკონტროლო პანელის გამოყენებით, გააკეთეთ შემდეგი.
- გახსენით საკონტროლო პანელი.
- გადადით საკონტროლო პანელზე\Hardware and Sound\Power Options.

- მარცხნივ დააწკაპუნეთ ბმულზე აირჩიეთ, რას აკეთებენ დენის ღილაკები.

- ჩამოსაშლელ სიაში როცა ჩართვის ღილაკს ვაჭერაირჩიეთ სასურველი მოქმედება. თუ იყენებთ ლეპტოპს, დააკონფიგურირეთ ეს პარამეტრი როგორც "ბატარეაზე" და "ჩართული".

დენის ღილაკის მოქმედების შეცვლა დენის ოფციებში
კლასიკური Power Options აპლეტი შეიძლება გამოყენებულ იქნას ტექნიკის გამორთვის ღილაკისთვის სასურველი მოქმედების დასაყენებლად. აი როგორ.
- გახსენით პარამეტრები.
- გადადით სისტემაზე - ჩართვა და ძილი.
- მარჯვნივ დააწკაპუნეთ ბმულზე ენერგიის დამატებითი პარამეტრები.

- შემდეგ ფანჯარაში გააფართოვეთ Power buttons and lid -> Power button action. აირჩიეთ სასურველი მოქმედება.

შეცვალეთ დენის ღილაკის მოქმედება powercfg-ით
Windows 10-ში არის ჩაშენებული ინსტრუმენტი powercfg. ამ კონსოლის პროგრამას შეუძლია დაარეგულიროს ენერგიის მართვასთან დაკავშირებული მრავალი პარამეტრი. მაგალითად, powercfg შეიძლება გამოყენებულ იქნას:
- Windows 10-ის დასაძინებლად ბრძანების ხაზიდან
- ელექტროენერგიის გეგმის შეცვლა ბრძანების ხაზიდან ან მალსახმობით
- რომ გამორთოთ ან ჩართოთ ჰიბერნაციის რეჟიმი.
Powercfg შეიძლება გამოყენებულ იქნას ტექნიკის ჩართვის ღილაკისთვის სასურველი მოქმედების დასაყენებლად. აი როგორ.
- გახსენით ბრძანების სტრიქონი.
- ჩაწერეთ ან დააკოპირეთ შემდეგი ბრძანება:
powercfg -setacvalueindex SCHEME_CURRENT 4f971e89-eebd-4455-a8de-9e59040e7347 7648efa3-dd9c-4e3e-b566-50f929386280 THE_DESIRED_AC
საჭირო "THE_DESIRED_ACTION" მნიშვნელობის საპოვნელად იხილეთ ქვემოთ მოცემული შენიშვნა.
ეს დააყენებს სასურველ მოქმედებას ტექნიკის ჩართვის ღილაკისთვის, როდესაც თქვენი მოწყობილობა ჩართულია.
იგივე დასაყენებლად ბატარეაზე მუშაობისას, შეასრულეთpowercfg -setdcvalueindex SCHEME_CURRENT 4f971e89-eebd-4455-a8de-9e59040e7347 7648efa3-dd9c-4e3e-b566-50f929386280 THE_DESIRED_
- გაააქტიურეთ ცვლილებები, რომლებიც განახორციელეთ ბრძანებით:
powercfg -SetActive SCHEME_CURRENT

შენიშვნა: ზემოთ მოცემულ ბრძანებაში, თქვენ უნდა შეცვალოთ THE_DESIRED_ACTION ნაწილი ერთ-ერთი შემდეგი მნიშვნელობით.
0 - არაფერი გააკეთო
1 - ძილი
2 - ჰიბერნაცია
3 - გამორთეთ
4 - გამორთეთ ეკრანი.
რჩევა: SCHEME_CURRENT იდენტიფიკატორი აიძულებს powercfg შეცვალოს მიმდინარე კვების გეგმა. თუ თქვენ გჭირდებათ სხვა ენერგოგეგმის შეცვლა არსებულის ნაცვლად, უნდა გამოიყენოთ მისი იდენტიფიკატორი. საჭირო იდენტიფიკატორის მოსაძებნად, შეასრულეთ შემდეგი ბრძანება:
powercfg / ლ

შემდეგ მოდიფიკაციის ბრძანება ასე გამოიყურება:
როდესაც ჩართულია:
powercfg -setacvalueindex GUID 4f971e89-eebd-4455-a8de-9e59040e7347 7648efa3-dd9c-4e3e-b566-50f929386280 ინდექსი
ბატარეის დროს:
powercfg -setdcvalueindex GUID 4f971e89-eebd-4455-a8de-9e59040e7347 7648efa3-dd9c-4e3e-b566-50f929386280 ინდექსი
შემდეგი ბრძანება ადგენს მოქმედებას „არაფერი გააკეთე“ მაღალი ხარისხის ელექტროენერგიის გეგმისთვის, როდესაც ჩართულია.
powercfg -setacvalueindex 8c5e7fda-e8bf-4a96-9a85-a6e23a8c635c 4f971e89-eebd-4455-a8de-9e59040e7347 7648efa3-dd5-e23a8c635c

Ის არის.