დაამატეთ ბრძანების სტრიქონი, როგორც ადმინისტრატორის კონტექსტური მენიუ Windows 10-ში
Windows 10-ში ბრძანების სტრიქონი არის გარსის გარემო, სადაც შეგიძლიათ ტექსტზე დაფუძნებული კონსოლის ხელსაწყოები და კომუნალური პროგრამების გაშვება ბრძანებების აკრეფით. მისი ინტერფეისი ძალიან მარტივია და არ აქვს ღილაკები ან გრაფიკული ბრძანებები. ამ სტატიაში ჩვენ ვნახავთ, თუ როგორ დავამატოთ Windows 10-ის კონტექსტურ მენიუში „გახსენით ბრძანების სტრიქონი აქ, როგორც ადმინისტრატორი“.

შენიშვნა: Microsoft-მა ამოიღო ბრძანების ხაზის ჩანაწერები Win + X მენიუდან და კონტექსტური მენიუდან Windows 10 Creators Update-ში. იხ დაამატეთ Command Prompt Win+X მენიუში Windows 10 Creators Update-ში და დაამატეთ Command Prompt კონტექსტურ მენიუში Windows 10 Creators Update-ში ამ ფუნქციის აღსადგენად.
რეკლამა
თქვენ შეგიძლიათ დაამატოთ ბრძანება "გახსენით ბრძანების სტრიქონი აქ, როგორც ადმინისტრატორი" Windows 10-ის File Explorer-ის კონტექსტურ მენიუში. ეს გახსნის ახალ ამაღლებულ ბრძანების სტრიქონს მიმდინარე დირექტორიაში, რომელზეც დააწკაპუნეთ მარჯვენა ღილაკით ან ათვალიერებთ File Explorer-ით.
Windows 10-ის კონტექსტურ მენიუში "გახსენით ბრძანების სტრიქონი აქ, როგორც ადმინისტრატორი" დასამატებლად, გააკეთეთ შემდეგი.
გამოიყენეთ ქვემოთ ჩამოთვლილი რეესტრის შესწორება. ჩასვით მისი შინაარსი Notepad-ში და შეინახეთ *.reg ფაილის სახით.
Windows რეესტრის რედაქტორის ვერსია 5.00 [HKEY_CLASSES_ROOT\Directory\shell\OpenElevatedCmd] @="გახსენით ბრძანების ხაზი აქ, როგორც ადმინისტრატორი" "Icon"="cmd.exe" [HKEY_CLASSES_ROOT\Directory\shell\OpenElevatedCmd\command] @="PowerShell -windowstyle hidden -Command \"Start-Process cmd.exe -ArgumentList '/s,/k, pushd,%V' -Verb RunAs\"" [HKEY_CLASSES_ROOT\Directory\Background\shell\OpenElevatedCmd] @="გახსენით ბრძანების ხაზი აქ, როგორც ადმინისტრატორი" "Icon"="cmd.exe" [HKEY_CLASSES_ROOT\Directory\Background\shell\OpenElevatedCmd\command] @="PowerShell -windowstyle hidden -Command \"Start-Process cmd.exe -ArgumentList '/s,/k, pushd,%V' -Verb RunAs\"" [HKEY_CLASSES_ROOT\Drive\shell\OpenElevatedCmd] @="გახსენით ბრძანების ხაზი აქ, როგორც ადმინისტრატორი" "Icon"="cmd.exe" [HKEY_CLASSES_ROOT\Drive\shell\OpenElevatedCmd\command] @="PowerShell -windowstyle hidden -Command \"Start-Process cmd.exe -ArgumentList '/s,/k, pushd,%V' -Verb RunAs\"" [HKEY_CLASSES_ROOT\LibraryFolder\background\shell\OpenElevatedCmd] @="გახსენით ბრძანების ხაზი აქ, როგორც ადმინისტრატორი" "Icon"="cmd.exe" [HKEY_CLASSES_ROOT\LibraryFolder\background\shell\OpenElevatedCmd\command] @=
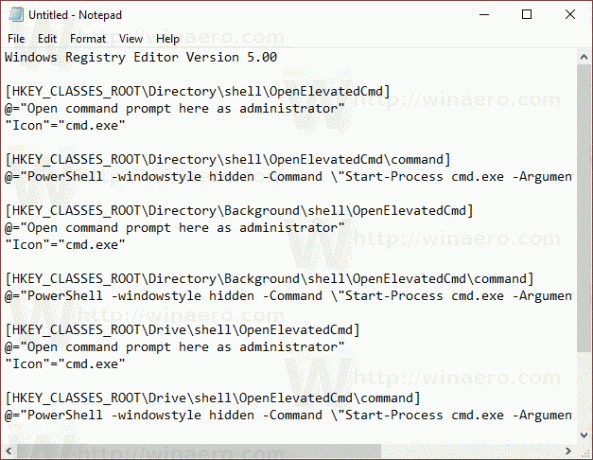
Notepad-ში დააჭირეთ Ctrl + S ან შეასრულეთ File - Save ელემენტი File მენიუდან. ეს გახსნის Save დიალოგს. იქ ჩაწერეთ ან დააკოპირეთ სახელი "cmd.reg" ციტატების ჩათვლით.

ორმაგი ბრჭყალები მნიშვნელოვანია იმის უზრუნველსაყოფად, რომ ფაილი მიიღებს "*.reg" გაფართოებას და არა *.reg.txt. თქვენ შეგიძლიათ შეინახოთ ფაილი ნებისმიერ სასურველ ადგილას, მაგალითად, შეგიძლიათ განათავსოთ იგი თქვენს Desktop საქაღალდეში.
ორჯერ დააწკაპუნეთ თქვენს მიერ შექმნილ ფაილზე, დაადასტურეთ იმპორტის ოპერაცია და დასრულებულია.
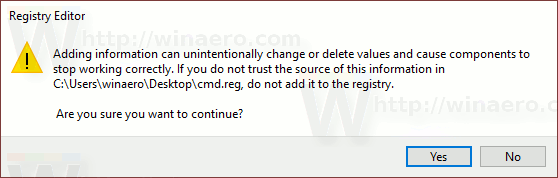
ახლა დააწკაპუნეთ მაუსის მარჯვენა ღილაკით ნებისმიერ საქაღალდეზე.
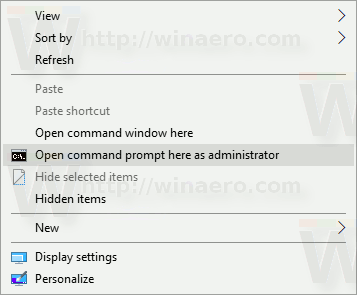

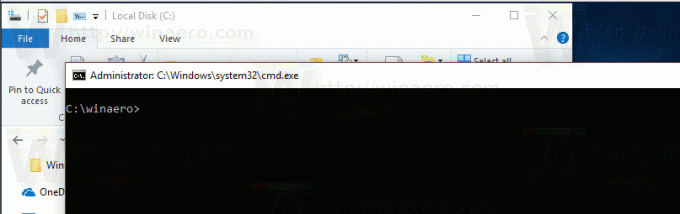
თქვენი დროის დაზოგვის მიზნით, მე გავაკეთე მზა რეესტრის ფაილები. შეგიძლიათ ჩამოტვირთოთ ისინი აქ:
ჩამოტვირთეთ რეესტრის ფაილები
მოყვება გაუქმების შესწორება.
ალტერნატიულად, შეგიძლიათ გამოიყენოთ Winaero Tweaker.
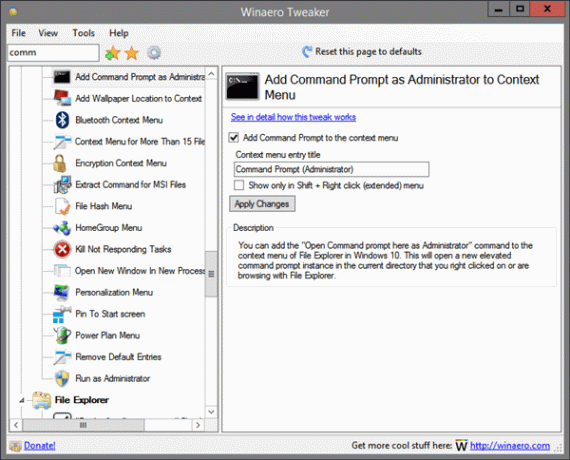
შეგიძლიათ ჩამოტვირთოთ Winaero Tweaker აქ:
ჩამოტვირთეთ Winaero Tweaker


