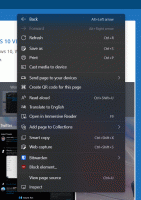როგორ გამორთოთ ან ჩართოთ Google Chrome რეკლამის ბლოკერი
Google Chrome აერთიანებს ჩაშენებულ რეკლამის ბლოკერს. მას შეუძლია აღმოაჩინოს ბმულები, რომლებიც გადაცმულია სათამაშო ღილაკებით და საიტის კონტროლით, სხვა საიტებთან ერთად, რომლებიც არ იცავენ უკეთესი რეკლამის სტანდარტებს. ასეთი საიტები ბოროტად იყენებენ მომხმარებლის გამოცდილებას მომხმარებლის მოტყუებით ამომხტარი ფანჯრების გახსნით. აქ მოცემულია, თუ როგორ უნდა დააკონფიგურიროთ რეკლამის ბლოკერი.

Google Chrome-ის ჩაშენებული სარეკლამო ბლოკერი არის პირველი მხარის კონკურენტი პოპულარული გადაწყვეტილებების, როგორიცაა uBlock Origin, Ghostery და AdBlockPlus. კარგი ის არის, რომ მომხმარებელს არ სჭირდება გაფართოებების დაყენება, რომ ის იმუშაოს. ის უკვე ინტეგრირებულია ბრაუზერში და მუშაობს უპრობლემოდ. მას შემდეგ, რაც ოპერას აქვს რეკლამის ბლოკერი ასევე და დამატებულია Firefox თვალთვალის დაცვა, დრო იყო Chrome-ისთვის დაემატებინა გარკვეული სახის დაბლოკვის ფუნქციაც.
რეკლამა
ზოგჯერ, თქვენ უნდა ნახოთ, როგორ გამოიყურება ვებ გვერდი რეკლამებით. მაგალითად, თქვენ უნდა დარწმუნდეთ, რომ რეკლამის ბლოკერი არ დაბლოკავს ზოგიერთ მნიშვნელოვან ელემენტს, არ მალავს ზოგიერთ კონტროლს და არ იწვევს საიტის ჩატვირთვის შეცდომებს. სამწუხაროდ, ყველა რეკლამის ბლოკერი დროდადრო განიცდის ამ პრობლემებს. ასეთ შემთხვევაში, შეიძლება დაგჭირდეთ Chrome-ის რეკლამის ბლოკერის ინსტრუმენტის გამორთვა.
გამორთეთ ან ჩართეთ Google Chrome რეკლამის ბლოკერი
რეკლამის ბლოკერის გამორთვა საკმაოდ მარტივია, როდესაც ზუსტად იცით რა უნდა გააკეთოთ. ოფცია იმალება საიტის ბეჯის ქვეშ მისამართების ზოლის გვერდით. მასზე დაჭერით, შეგიძლიათ სწრაფად მიაღწიოთ საჭირო ვარიანტს.
Google Chrome-ში რეკლამის ბლოკერის გამორთვა, გააკეთეთ შემდეგი.
- გახსენით Google Chrome.
- დააჭირეთ მენიუს ღილაკს და აირჩიეთ პარამეტრები.

- პარამეტრებში გადადით ქვემოთ ბმულზე Მოწინავე.

- Დააკლიკეთ Შინაარსის პარამეტრები ქვეშ კონფიდენციალურობა და უსაფრთხოება.

- გადადით განყოფილებაში რეკლამები.

- ჩართეთ გადამრთველი დაბლოკილია საიტებზე, რომლებიც აჩენენ ინტრუზიულ რეკლამებს.
 ის შეიცვლის სახელს ნებადართულია, რაც ნიშნავს, რომ რეკლამის ბლოკერის ფუნქცია ახლა გამორთულია ყველა ვებსაიტისთვის.
ის შეიცვლის სახელს ნებადართულია, რაც ნიშნავს, რომ რეკლამის ბლოკერის ფუნქცია ახლა გამორთულია ყველა ვებსაიტისთვის.
თქვენ დაასრულეთ.
ასევე, რეკლამები შეიძლება გამორთოთ ან ჩართოთ ცალკეულ საიტებზე.
ცალკე გამორთეთ Google Chrome Ad Blocker საიტებისთვის
- გადადით ვებსაიტზე, რომლისთვისაც გსურთ გამორთოთ რეკლამის ბლოკერი.
- დააწკაპუნეთ საიტის ბეჯზე მისამართების ზოლის გვერდით. როგორც ჩანს, როგორც კვადრატული არე მწვანე ბოქლომის ხატით (HTTPS) ან ინფორმაციის ხატულა (უბრალო HTTP საიტებისთვის).

- დააწკაპუნეთ საიტის პარამეტრები ბმული ფანჯრის ბოლოში.

- გადადით ქვემოთ განყოფილებაში რეკლამები.

- ჩამოსაშლელ სიაში დააწკაპუნეთ ნება.

თქვენ დაასრულეთ. რეკლამები ჩართული იქნება მიმდინარე ვებსაიტზე, რაც ნიშნავს, რომ რეკლამის ბლოკერის ფუნქცია ახლა გამორთულია.
ანალოგიურად, შეგიძლიათ ხელახლა ჩართოთ რეკლამის ბლოკერი ნებისმიერი ვებსაიტისთვის. უბრალოდ აირჩიეთ ვარიანტი დაბლოკვა (ნაგულისხმევი) რეკლამის ბლოკერის ჩართვისთვის.
Ის არის.