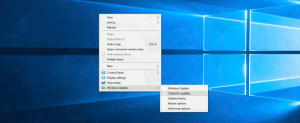გამორთეთ აპარატურის BitLocker დაშიფვრა დაუცველ SSD-ებზე
გუშინ, დაუცველობა აღმოაჩინეს ტექნიკის დაშიფვრაში, რომელიც დანერგილია ზოგიერთი SSD-ის მიერ. სამწუხაროდ, BitLocker Windows 10-ში (და შესაძლოა Windows 8.1 ასევე) გადასცემს დისკზე მომხმარებლის მონაცემების უსაფრთხოდ დაშიფვრისა და დაცვის მოვალეობას მწარმოებელი. როდესაც ტექნიკის დაშიფვრა ხელმისაწვდომია, ის არ ამოწმებს, არის თუ არა დაშიფვრა უტყუარი და გამორთავს საკუთარ პროგრამულ დაშიფვრას, რაც თქვენს მონაცემებს დაუცველს ხდის. აქ არის გამოსავალი, რომლის გამოყენებაც შეგიძლიათ.
რეკლამა

მაშინაც კი, თუ თქვენ ჩართავთ BitLocker დაშიფვრას სისტემაში, Windows 10 შეიძლება რეალურად არ შიფრავს თქვენს მონაცემებს თავისი პროგრამული დაშიფვრით, თუ დისკი ოპერაციულ სისტემას გადასცემს, რომ ის იყენებს აპარატურას დაშიფვრა. მაშინაც კი, თუ თქვენი დისკი მხარს უჭერს დაშიფვრას, ის შეიძლება ადვილად დაირღვეს ცარიელი საიდუმლო ფრაზის გამოყენების გამო.
Ბოლო სწავლა აჩვენებს, რომ Crucial-ისა და Samsung-ის პროდუქტებს აქვთ უამრავი პრობლემა SSD-ებთან დაკავშირებით. მაგალითად, Crucial-ის ზოგიერთ მოდელს აქვს ცარიელი ძირითადი პაროლი, რომელიც დაშიფვრის გასაღებებზე წვდომის საშუალებას იძლევა. სავსებით შესაძლებელია, რომ სხვადასხვა მწარმოებლის მიერ სხვა აპარატურაში გამოყენებულ პროგრამულ უზრუნველყოფასაც ჰქონდეს მსგავსი პრობლემები.
როგორც გამოსავალი, Microsoft ვარაუდობს ტექნიკის დაშიფვრის გამორთვა და BitLocker-ის პროგრამულ დაშიფვრაზე გადართვა, თუ ნამდვილად მგრძნობიარე და მნიშვნელოვანი მონაცემები გაქვთ.
უპირველეს ყოვლისა, თქვენ უნდა შეამოწმოთ რომელი ტიპის დაშიფვრას იყენებს თქვენი სისტემა ამჟამად.
შეამოწმეთ BitLocker Drive-ის დაშიფვრის სტატუსი Drive-ისთვის Windows 10-ში
- გახსენით ამაღლებული ბრძანების ხაზი.
- ჩაწერეთ ან დააკოპირეთ შემდეგი ბრძანება:
manager-bde.exe -სტატუსს
- იხილეთ ხაზი „დაშიფვრის მეთოდი“. თუ ის შეიცავს „ტექნიკის დაშიფვრას“, მაშინ BitLocker ეყრდნობა აპარატურის დაშიფვრას. წინააღმდეგ შემთხვევაში ის იყენებს პროგრამულ დაშიფვრას.

აი, როგორ გადახვიდეთ ტექნიკის დაშიფვრიდან პროგრამულ დაშიფვრაზე BitLocker-ით.
გამორთეთ Hardware BitLocker Encryption
- სრულად გამორთეთ BitLocker დისკის გასაშიფრად.
- გახსენით PowerShell როგორც ადმინისტრატორი.
- გაუშვით ბრძანება:
Enable-BitLocker -HardwareEncryption:$False - კვლავ ჩართეთ BitLocker.
თუ თქვენ ხართ სისტემის ადმინისტრატორი, ჩართეთ და განათავსეთ პოლიტიკა „ოპერაციული სისტემის დისკებისთვის აპარატურული დაშიფვრის გამოყენების კონფიგურაცია“.
გამორთეთ აპარატურის BitLocker დაშიფვრა ჯგუფური პოლიტიკით
თუ იყენებთ Windows 10 Pro, Enterprise ან Education გამოცემა, შეგიძლიათ გამოიყენოთ ლოკალური ჯგუფის პოლიტიკის რედაქტორის აპი, რომ დააკონფიგურიროთ ზემოთ ნახსენები პარამეტრები GUI-ით.
- დაჭერა გაიმარჯვე + რ კლავიატურაზე კლავიშები ერთად და აკრიფეთ:
gpedit.msc
დააჭირეთ Enter.

- გაიხსნება ჯგუფის პოლიტიკის რედაქტორი. Წადი კომპიუტერის კონფიგურაცია\ადმინისტრაციული შაბლონები\Windows კომპონენტები\BitLocker დისკის დაშიფვრა\ოპერაციული სისტემის დისკები. დააყენეთ პოლიტიკის ვარიანტიოპერაციული სისტემის დისკებისთვის აპარატურაზე დაფუძნებული დაშიფვრის გამოყენების კონფიგურაცია რომ გამორთულია.
ალტერნატიულად, შეგიძლიათ გამოიყენოთ რეესტრის შესწორება.
გამორთეთ აპარატურის BitLocker დაშიფვრა რეესტრის შესწორებით
- გახსენით რეესტრის რედაქტორი.
- გადადით შემდეგ რეესტრის გასაღებზე:
HKEY_LOCAL_MACHINE\SOFTWARE\Policies\Microsoft\FVE
რჩევა: იხილეთ როგორ გადახვიდეთ სასურველ რეესტრის გასაღებზე ერთი დაწკაპუნებით.
თუ ასეთი გასაღები არ გაქვთ, უბრალოდ შექმენით იგი.
- აქ შექმენით ახალი 32-ბიტიანი DWORD მნიშვნელობა OSA დაშვებულიHardwareEncryptionAlgorithms. შენიშვნა: მაშინაც კი, თუ თქვენ ხართ მუშაობს 64-ბიტიან Windows-ზე, თქვენ კვლავ უნდა გამოიყენოთ 32-ბიტიანი DWORD, როგორც მნიშვნელობის ტიპი.
დატოვეთ მისი მნიშვნელობის მონაცემები 0. - იმისათვის, რომ რეესტრის შესწორებით შესრულებული ცვლილებები ძალაში შევიდეს, გადატვირთეთ Windows 10.
Ის არის.