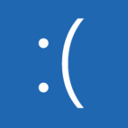დაამატეთ ეკრანის ამოღება სამუშაო ზოლში Windows 10-ში
დაწყებული Windows 10 ვერსიით 1809, ასევე ცნობილი როგორც „ოქტომბრის 2018 განახლება“, მაიკროსოფტმა დანერგა ახალი ვარიანტი - ეკრანის ამოჭრა. Windows 10-ს დაემატა Screen Snip-ის ახალი ფუნქცია ეკრანის ანაბეჭდის სწრაფად ამოღებისა და გასაზიარებლად. თქვენ შეგიძლიათ დაამატოთ ეკრანის ამოღების ღილაკი ამოცანების პანელზე. ეს საშუალებას მოგცემთ გადაიღოთ ეკრანის ანაბეჭდი უფრო სწრაფად სამოქმედო ცენტრის გახსნის გარეშე.

ახალი Screen Snip ინსტრუმენტის გამოყენებით, შეგიძლიათ გადაიღოთ მართკუთხედი, ამოჭრათ თავისუფალი ფორმის არე, ან გადაიღოთ სრული ეკრანი და დააკოპიროთ იგი პირდაპირ ბუფერში. სნიპის გადაღებისთანავე მიიღებთ შეტყობინებას, რომელიც მიგიყვანთ თქვენ და თქვენს სნიპს Screen Sketch აპში, სადაც შეგიძლიათ ანოტაცია და გაზიარება. ეკრანის ანაბეჭდები შეიძლება გაიხსნას Screen Sketch აპში, რომელიც ამატებს დამატებით ვარიანტებს, როგორიცაა მელნის ფერი და დაყოვნება. სამწუხაროდ, ის არ შეიცავს Window Capture ვარიანტს, რომელიც ხელმისაწვდომია კლასიკური Snipping Tool აპში.
რეკლამა
შემდეგი სტატია მოიცავს სხვადასხვა მეთოდებს, რომლებიც შეგიძლიათ გამოიყენოთ Screen Snip ინსტრუმენტის გასაშვებად:
გადაიღეთ სკრინშოტი Screen Snip-ით Windows 10-ში
მოკლედ, შეგიძლიათ დააჭიროთ გაიმარჯვე + ცვლა + ს კლავიშები ან გამოიყენეთ სპეციალური სწრაფი მოქმედების ღილაკი სამოქმედო ცენტრის პანელში.

მოხერხებულობისთვის შეიძლება დაგჭირდეთ სპეციალური Screen Snip taskbar ღილაკის შექმნა. აი, როგორ შეიძლება ამის გაკეთება.
Windows 10-ის ამოცანების პანელზე Screen Snip-ის დასამატებლად, გააკეთეთ შემდეგი.
- დააწკაპუნეთ მაუსის მარჯვენა ღილაკით ცარიელ ადგილს თქვენს სამუშაო მაგიდაზე. აირჩიეთ ახალი - მალსახმობი კონტექსტური მენიუდან (იხილეთ ეკრანის სურათი).

- მალსახმობის სამიზნე ველში აკრიფეთ ან დააკოპირეთ ჩასვით შემდეგი:
explorer.exe ms-screenclip:

- მალსახმობის სახელად გამოიყენეთ სტრიქონი "ეკრანის ამოჭრა" ბრჭყალების გარეშე. სინამდვილეში, თქვენ შეგიძლიათ გამოიყენოთ ნებისმიერი სახელი. დასრულების შემდეგ დააჭირეთ ღილაკს Finish.

- ახლა დააწკაპუნეთ თქვენს მიერ შექმნილ მალსახმობზე და აირჩიეთ თვისებები.

- მალსახმობის ჩანართზე, სურვილის შემთხვევაში, შეგიძლიათ მიუთითოთ ახალი ხატულა. შეგიძლიათ გამოიყენოთ ხატულა c:\windows\system32\shell32.dll ფაილიდან.

- დააწკაპუნეთ OK-ზე ხატის გამოსაყენებლად, შემდეგ დააჭირეთ OK-ს მალსახმობების თვისებების დიალოგური ფანჯრის დასახურად.
- კვლავ დააწკაპუნეთ თქვენს მალსახმობზე მარჯვენა ღილაკით და აირჩიეთ ჩამაგრება დავალების პანელზე კონტექსტური მენიუდან.

თქვენ დაასრულეთ. თქვენ შეგიძლიათ წაშალოთ თქვენს მიერ შექმნილი დესკტოპის მალსახმობი, ის აღარ არის საჭირო.

რჩევა: დროის დაზოგვის მიზნით, შეგიძლიათ გამოიყენოთ Winaero Tweaker. მას გააჩნია შემდეგი ვარიანტი:

მისი გამოყენებით, შეგიძლიათ სწრაფად შექმნათ მალსახმობი, შემდეგ დაამაგროთ ის დავალების პანელზე.
Ის არის.
Დაკავშირებული სტატიები:
- ეკრანის ესკიზის კლავიატურის მალსახმობები Windows 10-ში (Hotkeys)
- ჩართეთ Print Screen Key Windows 10-ში ეკრანის ამოღების გასაშვებად
- გადაიღეთ სკრინშოტი Screen Snip-ით Windows 10-ში
- დაამატეთ ეკრანის სნიპის კონტექსტური მენიუ Windows 10-ში
- შექმენით ეკრანის სნიპის მალსახმობი Windows 10-ში
- წაშალეთ და წაშალეთ ეკრანის ესკიზი Windows 10-ში