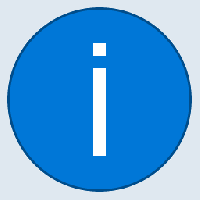ტაბლეტის რეჟიმი Windows 10-ში
Windows 10-ით, Microsoft-მა კიდევ ერთხელ სცადა შექმნას უნივერსალური ოპერაციული სისტემა ტაბლეტებისთვის, სმარტფონებისთვის და კლასიკური დესკტოპ კომპიუტერებისთვის. ეს გაერთიანება Windows 8-ით ადრე დაიწყო, მაგრამ ეს არ იყო წარმატებული მცდელობა. Windows 10-ით, Microsoft-მა მხოლოდ ოდნავ შეცვალა ინტერფეისი, მაგრამ იმედოვნებს, რომ კვლავ მიაღწევს წარმატებას. ამ მიზნის მისაღწევად, მაიკროსოფტმა დაამატა შესაძლებლობა აღმოაჩინოს, რომელ ეკრანზეა გამოყენებული Windows და გადაერთოს ტაბლეტისა და დესკტოპის რეჟიმებს შორის.
რეკლამა
რა არის ტაბლეტის რეჟიმი Windows 10-ში
ტაბლეტის რეჟიმის ჩართვის შემთხვევაში, Windows 10 ხდება უფრო სენსორული ეკრანზე ორიენტირებული. მაგალითად, ის ცვლის Start მენიუს ქცევას და აქცევს მას სრული ეკრანის Start გამოცდილებად. დააკვირდით ქვემოთ მოცემულ სურათებს.
Windows 10-ში "Desktop" Start მენიუ ასე გამოიყურება:
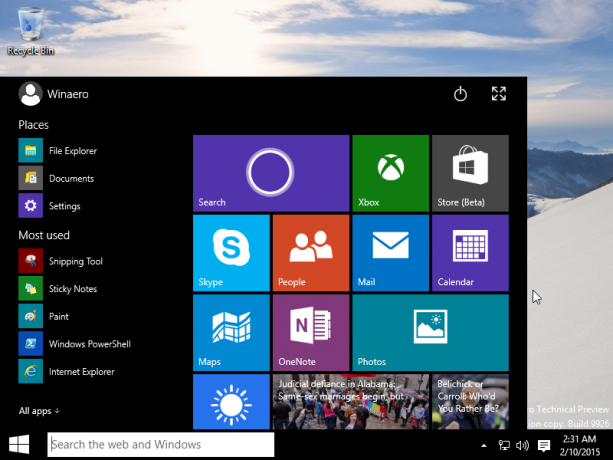
შეადარეთ ის, როდესაც ჩართულია ტაბლეტის რეჟიმი:
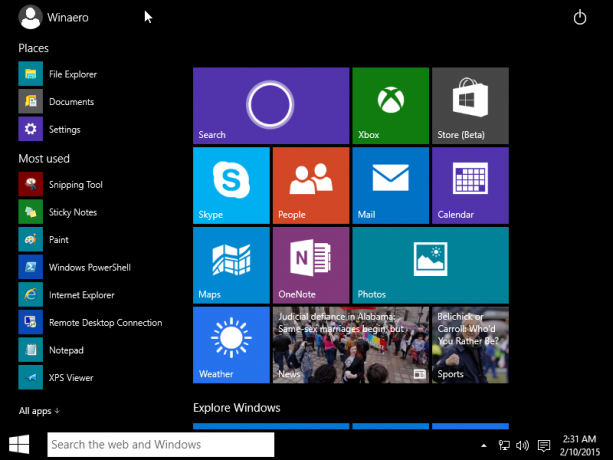
ის ასევე ცვლის შეტყობინებების ცენტრის ქცევას. დესკტოპის რეჟიმში ის ჩნდება ქვემოდან, მაგრამ ტაბლეტის რეჟიმში ჩნდება მარცხნიდან, Windows 8-ის Charms ზოლის მსგავსად.

როდესაც იყენებთ რომელიმე თანამედროვე აპლიკაციას ტაბლეტის რეჟიმში, მაგ. პარამეტრების აპი, ის გაიხსნება სრულ ეკრანზე:
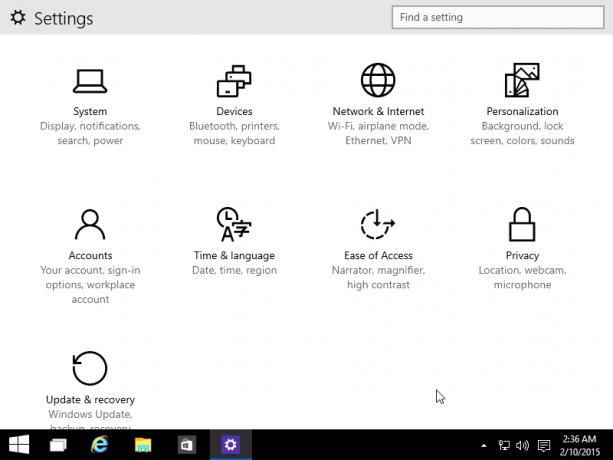
დესკტოპის რეჟიმისგან განსხვავებით, ტაბლეტის რეჟიმში, თანამედროვე აპებს არ აქვთ ეკრანზე ხილული მინიმიზაციის, მაქსიმიზაციის და დახურვის ღილაკები. მათ საჩვენებლად, თქვენ უნდა გადაიტანოთ მაუსის მაჩვენებელი ეკრანის ზედა კიდეზე. ეს გახდის სათაურის ზოლს ხილულს:
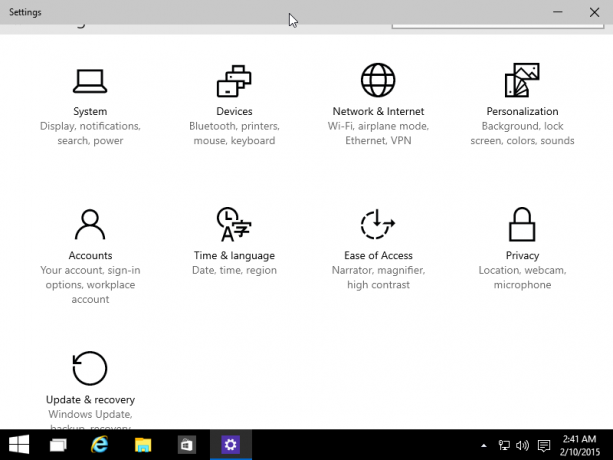
Და ასე შემდეგ. ასე რომ, ტაბლეტის რეჟიმი შექმნილია Windows 8 UX-ის თანამედროვე/მეტრო ნაწილის ჩასანაცვლებლად.
როგორ ჩართოთ ან გამორთოთ ტაბლეტის რეჟიმი Windows 10-ში
Windows 10-ში ტაბლეტის რეჟიმსა და დესკტოპის რეჟიმს შორის გადართვა შეგიძლიათ ორი გზით:
ჩართეთ ტაბლეტის რეჟიმი პარამეტრების აპის მეშვეობით
შეგიძლიათ ჩართოთ ტაბლეტის რეჟიმი პარამეტრების აპის მეშვეობით. გახსენით და გადადით სისტემა -> ტაბლეტის რეჟიმი. აქ ნახავთ შესაბამის გადამრთველს: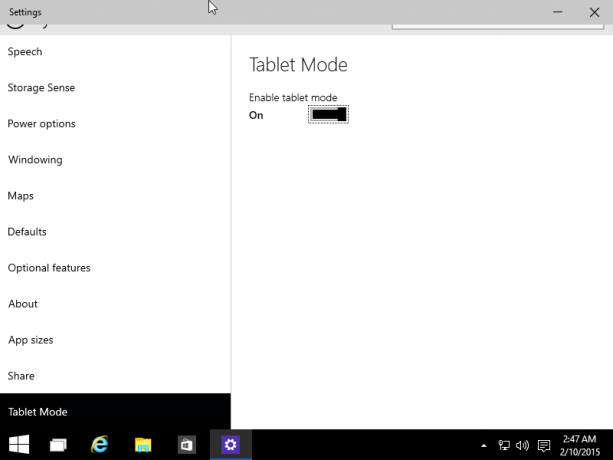
მეორე ვარიანტი არის შეტყობინებების ცენტრის ახალი ფუნქცია.
ჩართეთ ტაბლეტის რეჟიმი შეტყობინებების ცენტრის გამოყენებით
დააწკაპუნეთ შეტყობინებების ცენტრის ხატულაზე ამოცანების პანელზე მის გასახსნელად. აქ ნახავთ "ტაბლეტის რეჟიმი" ღილაკს, რომელიც არის ნაწილი სწრაფი მოქმედებები. გადართეთ ეს ღილაკი Windows 10-ში ტაბლეტისა და დესკტოპის რეჟიმს შორის გადასართავად.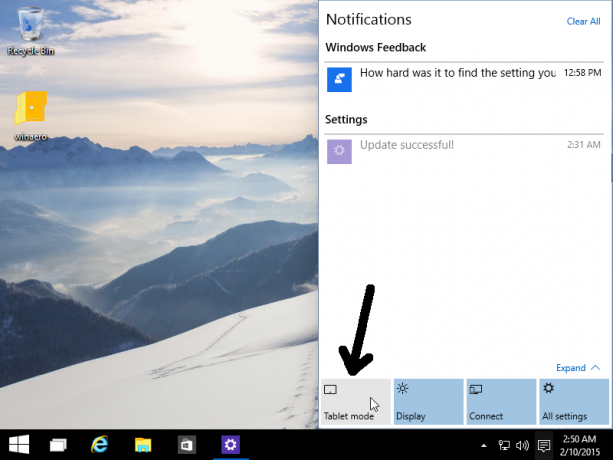
Ის არის.
Windows 10-ის ტაბლეტის რეჟიმი Windows 8-ში დანერგილი თანამედროვე ინტერფეისის კარგ შემცვლელად გამოიყურება. საბოლოოდ, საბოლოო მომხმარებელს შეუძლია აირჩიოს სრული ეკრანის ინტერფეისი და არასრული ეკრანის ინტერფეისი. Windows 8/8.1-ში დაწყების ეკრანი ყოველთვის სრულეკრანიანი იყო და მისი გათიშვა შეუძლებელია.