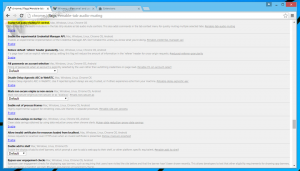აჩვენეთ ბრძანების ხაზი Windows 10 სამუშაო მენეჯერში
Windows 8-სა და Windows 10-ს აქვს ახალი Task Manager აპი. ის სრულიად განსხვავებულად გამოიყურება Windows 7-ის სამუშაო მენეჯერთან შედარებით და აქვს განსხვავებული ფუნქციები. მას შეუძლია გააანალიზოს სხვადასხვა ტექნიკის კომპონენტების შესრულება და ასევე გიჩვენოთ ყველა პროცესი, რომელიც მიმდინარეობს თქვენს მომხმარებლის სესიაში. თუმცა, ის არ აჩვენებს აპლიკაციის ბრძანების ხაზს ნაგულისხმევად. ასე რომ, შეიძლება დაგჭირდეთ მისი ჩანართების შესწორება ამ ინფორმაციის საჩვენებლად.
Windows 10-ის სამუშაო მენეჯერს აქვს რამდენიმე კარგი ფუნქცია, როგორიცაა შესრულების გრაფიკი და გაშვების გავლენის გაანგარიშება. მას შეუძლია აკონტროლოს რომელი აპლიკაციები გაშვების დროს. არსებობს სპეციალური ჩანართი "გაშვება", რომელიც შექმნილია გაშვების აპების მართვა.
რჩევა: შეგიძლიათ დაზოგოთ თქვენი დრო სპეციალური მალსახმობის შექმნით გახსენით სამუშაო მენეჯერი პირდაპირ გაშვების ჩანართზე.
შესაძლებელია დავალებათა მენეჯერმა აჩვენოს აპლიკაციების ბრძანების ხაზი პროცესების, დეტალების და გაშვების ჩანართებზე. როდესაც ჩართულია, ის საშუალებას მოგცემთ სწრაფად ნახოთ, რომელი საქაღალდეა გაშვებული აპი მისი ბრძანების ხაზის არგუმენტებიდან.
Windows 10 სამუშაო მენეჯერში ბრძანების სტრიქონის ჩვენება, გააკეთეთ შემდეგი.
-
გახსენით სამუშაო მენეჯერი. თუ ის შემდეგნაირად გამოიყურება, გადართეთ იგი სრულ ხედზე ქვედა მარჯვენა კუთხეში მდებარე ბმულის "მეტი დეტალების" გამოყენებით.

- გადადით ჩანართზე, სადაც გსურთ დაამატოთ ბრძანების ხაზის ინფორმაცია.
- დააწკაპუნეთ მაუსის მარჯვენა ღილაკით ნებისმიერ სვეტზე აპის ჩანაწერების სიაში. შემდეგი კონტექსტური მენიუ გამოჩნდება პროცესების ჩანართზე:
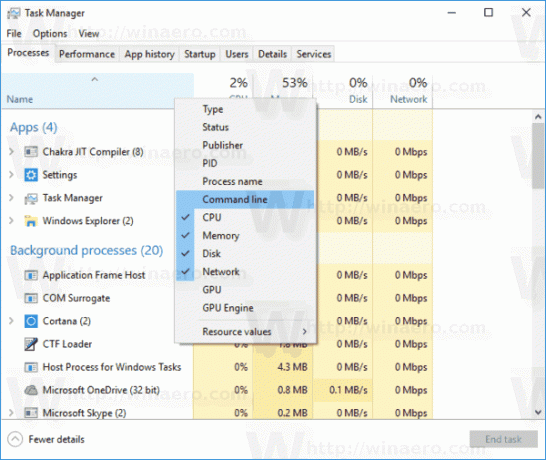
- დააწკაპუნეთ მენიუში ბრძანების ხაზის პუნქტზე, რათა ჩართოთ სვეტი. ხილული გახდება.
 თქვენ შეგიძლიათ ხელახლა მოაწყოთ სვეტები, თუ გსურთ, გადაათრიეთ და ჩამოაგდეთ.
თქვენ შეგიძლიათ ხელახლა მოაწყოთ სვეტები, თუ გსურთ, გადაათრიეთ და ჩამოაგდეთ. - საჭიროების შემთხვევაში გაიმეორეთ პროცედურა Details და Startup ჩანართებისთვის.
Ის არის.