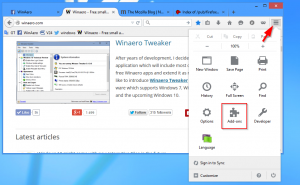ჩართეთ მთხრობელის სკანირების რეჟიმი Windows 10-ში
როგორ ჩართოთ მთხრობელის სკანირების რეჟიმი Windows 10-ში
როგორც უკვე იცით, Narrator არის Windows 10-ში ჩაშენებული ეკრანის წასაკითხი აპლიკაცია. მთხრობელი მხედველობის პრობლემების მქონე მომხმარებლებს საშუალებას აძლევს გამოიყენონ კომპიუტერი და დაასრულონ საერთო ამოცანები. მისი ერთ-ერთი სასარგებლო ფუნქციაა სკანირების რეჟიმი. დღეს ჩვენ ვნახავთ, როგორ გავააქტიუროთ და გამოვიყენოთ იგი.
რეკლამა
Microsoft აღწერს Narrator ფუნქციას შემდეგნაირად:
მთხრობელი საშუალებას გაძლევთ გამოიყენოთ თქვენი კომპიუტერი დისპლეის ან მაუსის გარეშე საერთო ამოცანების შესასრულებლად, თუ ბრმა ხართ ან გაქვთ დაბალი ხედვა. ის კითხულობს და ურთიერთქმედებს ეკრანზე არსებულ ნივთებთან, როგორიცაა ტექსტი და ღილაკები. გამოიყენეთ მთხრობელი ელფოსტის წასაკითხად და დასაწერად, ინტერნეტის დასათვალიერებლად და დოკუმენტებთან მუშაობისთვის.
კონკრეტული ბრძანებები საშუალებას გაძლევთ ნავიგაცია Windows-ში, ინტერნეტში და აპებში, ასევე მიიღოთ ინფორმაცია კომპიუტერის ფართობის შესახებ, რომელშიც იმყოფებით. ნავიგაცია ხელმისაწვდომია სათაურების, ბმულების, ღირშესანიშნაობების და სხვათა გამოყენებით. თქვენ შეგიძლიათ წაიკითხოთ ტექსტი (სვენი ნიშნების ჩათვლით) გვერდის, აბზაცის, სტრიქონის, სიტყვისა და სიმბოლოს მიხედვით, ასევე განსაზღვროთ ისეთი მახასიათებლები, როგორიცაა შრიფტი და ტექსტის ფერი. ეფექტურად გადახედეთ ცხრილებს მწკრივებისა და სვეტების ნავიგაციით.
მთხრობელს ასევე აქვს ნავიგაციის და კითხვის რეჟიმი, რომელსაც ეწოდება სკანირების რეჟიმი. გამოიყენეთ ის Windows 10-ის გადასაადგილებლად თქვენს კლავიატურაზე მხოლოდ ზემოთ და ქვემოთ ისრებით. თქვენ ასევე შეგიძლიათ გამოიყენოთ ბრაილის ეკრანი თქვენს კომპიუტერში ნავიგაციისთვის და ტექსტის წასაკითხად.
Windows 10 საშუალებას გაძლევთ დააკონფიგურიროთ პარამეტრები Narrator-ისთვის. თქვენ შეგიძლიათ შეცვალოთ იგი კლავიატურის მალსახმობები, პერსონალიზება მთხრობელის ხმა, ჩართვა Caps Lock გაფრთხილებები, და მეტი. თქვენ შეგიძლიათ აირჩიოთ ხმა მთხრობელისთვის, დაარეგულირეთ საუბრის სიჩქარე, ხმა და ხმა.

სკანირების რეჟიმი საშუალებას გაძლევთ ნავიგაცია აპებში, ელფოსტასა და ვებგვერდებზე ისრის ღილაკების გამოყენებით. თქვენ ასევე შეძლებთ გამოიყენოთ კლავიატურის საერთო მალსახმობები ტექსტის წასაკითხად და პირდაპირ სათაურებზე, ბმულებზე, ცხრილებსა და ღირშესანიშნაობებზე გადასასვლელად.
Windows 10-ში მთხრობელის სკანირების რეჟიმის გასააქტიურებლად,
- ჩართეთ მთხრობელი (შეგიძლიათ დააჭიროთ Ctrl+Win+Enter).
- სკანირების რეჟიმის ჩასართავად დააჭირეთ Caps Lock + Spacebar. Გასაღებები შეიძლება მორგებული იყოს.
- თქვენ მოისმენთ მთხრობელს, რომელიც ამბობს „სკანირება“, როდესაც სკანირების რეჟიმი ჩართულია.
- სკანირების რეჟიმის გამოსართავად, კიდევ ერთხელ დააჭირეთ Caps Lock + Spacebar. თქვენ მოისმენთ "სკანირების გამორთვას".
როდესაც სკანირების რეჟიმი ჩართულია, გამოიყენეთ ზემოთ და ქვემოთ ისრის ღილაკი აპებსა და ვებგვერდებზე ნავიგაციისთვის. დააჭირეთ Enter-ს ან Spacebar-ს, რათა გაააქტიუროთ ელემენტი, რომლის გამოყენებაც გსურთ, როგორიცაა ღილაკი აპში, ბმული ვებგვერდზე ან ტექსტური ველი.
სკანირების რეჟიმი ავტომატურად ჩაირთვება, როდესაც იყენებთ Microsoft Edge-ს ან Google Chrome-ს ვების დასათვალიერებლად. ის ასევე ავტომატურად ჩაირთვება, როდესაც ხსნით Windows-ის ნებისმიერ აპს, სადაც ადრე ჩართეთ.
თუ აპისთვის სკანირების რეჟიმს გამორთავთ, ის გამორთული იქნება ამ აპისთვის, სანამ ხელახლა ჩართავთ. სკანირების რეჟიმი ავტომატურად ირთვება რედაქტირების ველებში, რათა შეგეძლოთ ტექსტის შეყვანა. კვლავ დააჭირეთ ზემოთ ან ქვემოთ ისარს, რომ დატოვოთ რედაქტირების ველი და განაახლოთ სკანირების რეჟიმი.
მთხრობელის სკანირების რეჟიმის კლავიატურის მალსახმობები
როდესაც სკანირების რეჟიმი ჩართულია, გამოიყენეთ შემდეგი ღილაკები აპებსა და ვებგვერდებზე ნავიგაციისთვის.
| მთხრობელი + Spacebar | სკანირების რეჟიმის გადართვა |
| შედი Spacebar |
პირველადი მოქმედება |
| Shift + Enter Shift + Spacebar |
მეორადი მოქმედება |
| მთავარი | გადადით და წაიკითხეთ სტრიქონის პირველი სიმბოლო |
| Დასასრული | გადადით და წაიკითხეთ სტრიქონის ბოლო სიმბოლო |
| პ | წაიკითხეთ შემდეგი აბზაცი |
| Shift + P | წაიკითხეთ წინა პუნქტი |
| Ctrl + ქვემოთ ისარი | წაიკითხეთ შემდეგი ხაზი |
| Ctrl + ზემოთ ისარი | წაიკითხეთ წინა ხაზი |
| Ctrl + მარჯვენა ისარი | წაიკითხეთ შემდეგი სიტყვა |
| Ctrl + მარცხენა ისარი | წაიკითხეთ წინა სიტყვა |
| Მარჯვენა ისარი | წაიკითხეთ შემდეგი პერსონაჟი |
| Მარცხენა ისარი | წაიკითხეთ წინა სიმბოლო |
| Ctrl + მთავარი | გადადით ტექსტის პირველ სტრიქონზე და წაიკითხეთ |
| Ctrl + დასასრული | გადადით და წაიკითხეთ ტექსტის ბოლო სტრიქონი |
| Ქვედა ისარი | გადადით შემდეგ ტექსტზე ან ელემენტზე |
| ზემოთ ისარი | წინა ტექსტზე ან ელემენტზე გადასვლა |
| 1 | გადადით შემდეგ სათაურზე 1 დონეზე |
| Shift + 1 | გადადით წინა სათაურზე 1 დონეზე |
| 2 | გადადით შემდეგ სათაურზე მე-2 დონეზე |
| Shift + 2 | გადადით წინა სათაურზე მე-2 დონეზე |
| 3 | გადადით შემდეგ სათაურზე მე-3 დონეზე |
| Shift + 3 | გადადით წინა სათაურზე მე-3 დონეზე |
| 4 | გადადით შემდეგ სათაურზე მე-4 დონეზე |
| Shift + 4 | გადადით წინა სათაურზე მე-4 დონეზე |
| 5 | გადადით შემდეგ სათაურზე მე-5 დონეზე |
| Shift + 5 | გადადით წინა სათაურზე მე-5 დონეზე |
| 6 | გადადით შემდეგ სათაურზე მე-6 დონეზე |
| Shift + 6 | გადადით წინა სათაურზე მე-6 დონეზე |
| 7 | გადადით შემდეგ სათაურზე მე-7 დონეზე |
| Shift + 7 | გადადით წინა სათაურზე მე-7 დონეზე |
| 8 | გადადით შემდეგ სათაურზე მე-8 დონეზე |
| Shift + 8 | გადადით წინა სათაურზე მე-8 დონეზე |
| 9 | გადადით შემდეგ სათაურზე მე-9 დონეზე |
| Shift + 9 | გადადით წინა სათაურზე მე-9 დონეზე |
| ბ | შემდეგ ღილაკზე გადასვლა |
| Shift + B | წინა ღილაკზე გადასვლა |
| C | გადადით შემდეგ კომბინირებულ ველზე |
| Shift + C | გადადით წინა კომბინირებულ ველზე |
| დ | შემდეგ ღირშესანიშნაობაზე გადასვლა |
| Shift + D | წინა ღირშესანიშნაობაზე გადასვლა |
| ე | გადადით შემდეგ რედაქტირების ველზე |
| Shift + E | გადადით წინა რედაქტირების ველზე |
| ფ | გადადით შემდეგი ფორმის ველზე |
| Shift + F | წინა ფორმის ველზე გადასვლა |
| ჰ | გადადით შემდეგ სათაურზე |
| Shift + H | წინა სათაურზე გადასვლა |
| მე | შემდეგ პუნქტზე გადასვლა |
| Shift + I | წინა პუნქტზე გადასვლა |
| კ | გადადით შემდეგ ბმულზე |
| Shift + K | გადადი წინა ლინკზე |
| რ | გადადით შემდეგ რადიო ღილაკზე |
| Shift + R | წინა რადიო ღილაკზე გადასვლა |
| თ | გადადით შემდეგ მაგიდაზე |
| Shift + T | წინა ცხრილზე გადასვლა |
| X | გადადით შემდეგ მონიშნულ ველზე |
| Shift + X | გადადით წინა გამშვებ ველზე |
ტექსტის არჩევა სკანირების რეჟიმში
გამოიყენეთ ეს ბრძანებები, როდესაც აკოპირებთ ტექსტს შინაარსის სფეროებიდან, როგორიცაა ვებსაიტები ან ელფოსტა.
| Shift + მარჯვენა ისარი | აირჩიეთ მიმდინარე სიმბოლო |
| Shift + მარცხენა ისარი | აირჩიეთ წინა სიმბოლო |
| Ctrl + Shift + მარჯვენა ისარი | აირჩიეთ მიმდინარე სიტყვა |
| Ctrl + Shift + მარცხენა ისარი | აირჩიეთ წინა სიტყვა |
| Shift + ქვემოთ ისარი | აირჩიეთ მიმდინარე ხაზი |
| Shift + ისარი ზემოთ | აირჩიეთ წინა ხაზი |
| Ctrl + Shift + ქვემოთ ისარი | აირჩიეთ მიმდინარე აბზაცი |
| Ctrl + Shift + ზემოთ ისარი | აირჩიეთ წინა აბზაცი |
| Shift + მთავარი | აირჩიეთ ხაზის დასაწყისში |
| Shift + დასასრული | აირჩიეთ ხაზის ბოლომდე |
| Ctrl + Shift + მთავარი | აირჩიეთ დოკუმენტის დასაწყისამდე |
| Ctrl + Shift + End | აირჩიეთ დოკუმენტის ბოლომდე |
| Shift + გვერდი ქვემოთ | აირჩიეთ მიმდინარე გვერდი |
| Shift + გვერდი ზემოთ | აირჩიეთ წინა გვერდი |
| F9 | მონიშნეთ ტექსტის ბლოკის დასაწყისი ან დასასრული |
| F10 | აირჩიეთ მთელი ტექსტი ნიშანსა და მიმდინარე წერტილს შორის |
| Ctrl + C | შერჩევის კოპირება |
| Ctrl + X | შერჩევა შერჩევა |
| Ctrl + V | პასტის შერჩევა |
| Ctrl + A | Მონიშნე ყველა |
| მთხრობელი + Shift + ქვემოთ ისარი | წაიკითხეთ არჩევანი |
| მთხრობელი + Shift + ქვემოთ ისარი ორჯერ სწრაფად | მართლწერის შერჩევა |
Ის არის.
Დაკავშირებული სტატიები:
- შეცვალეთ აუდიო გამომავალი მოწყობილობა მთხრობელისთვის Windows 10-ში
- გამორთეთ სხვა აპების ქვედა ხმა, როცა მთხრობელი საუბრობს
- გამორთეთ ონლაინ სერვისები ნარატორისთვის Windows 10-ში
- გამორთეთ Narrator Home Windows 10-ში
- Windows 10-ში Narrator Home-ის ამოცანების პანელზე ან სისტემის უჯრაზე მინიმიზაცია
- მოახდინეთ მთხრობელის კურსორის პარამეტრების მორგება Windows 10-ში
- მთხრობელის ხმის მორგება Windows 10-ში
- შეცვალეთ მთხრობელის კლავიატურის განლაგება Windows 10-ში
- Windows 10-ში შესვლამდე დაიწყეთ მთხრობელი
- გაუშვით მთხრობელი Windows 10-ში შესვლის შემდეგ
- Windows 10-ში მთხრობელის ჩართვის ყველა გზა
- გამორთეთ მთხრობელის კლავიატურის მალსახმობი Windows 10-ში
- მოისმინეთ გაფართოებული ინფორმაცია Windows 10-ში მთხრობელი კონტროლის შესახებ
- შეცვალეთ მთხრობელის კლავიატურის მალსახმობები Windows 10-ში
- ჩართეთ ან გამორთეთ Narrator Caps Lock გაფრთხილებები Windows 10-ში
- წაიკითხეთ წინადადება მთხრობელში Windows 10-ში
- გამორთეთ Narrator QuickStart Guide Windows 10-ში
- განბლოკეთ დამატებითი ტექსტი მეტყველების ხმები Windows 10-ში
- როგორ შევცვალოთ მთხრობელის აუდიო არხი Windows 10-ში