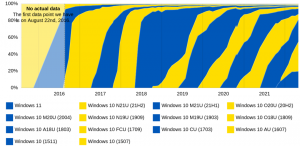როგორ დავმალოთ საკონტროლო პანელის აპლეტები Windows 10-ში
მართვის პანელი და პარამეტრები არის ორი აპი, რომელთა გამოყენება შეგიძლიათ Windows 10-ში OS-ში არსებული პარამეტრების უმეტესობის შესაცვლელად. პარამეტრები არის უნივერსალური აპლიკაცია Windows 10-თან ერთად. იგი შექმნილია შესაცვლელად კლასიკური მართვის პანელი. ამ დაწერის მომენტისთვის, კლასიკურ საკონტროლო პანელს კვლავ გააჩნია მრავალი ვარიანტი და ხელსაწყო, რომლებიც არ არის ხელმისაწვდომი პარამეტრებში. ამ სტატიაში ჩვენ ვნახავთ, თუ როგორ უნდა დამალოთ საკონტროლო პანელის კონკრეტული აპლეტები Windows 10-ში.
კლასიკურ პანელს აქვს ნაცნობი მომხმარებლის ინტერფეისი, რომელსაც ბევრი მომხმარებელი ანიჭებს უპირატესობას პარამეტრების აპს. თქვენ შეგიძლიათ გამოიყენოთ ადმინისტრაციული ხელსაწყოები, მართოთ მომხმარებლის ანგარიშები კომპიუტერზე მოქნილი გზით, შეინახოთ მონაცემთა სარეზერვო ასლები, შეცვალოთ აპარატურის ფუნქციონირება და მრავალი სხვა. Შენ შეგიძლია ჩაამაგრეთ საკონტროლო პანელის აპლეტები დავალების პანელზე, რათა უფრო სწრაფად გამოიყენოთ ხშირად გამოყენებული პარამეტრები.
საკონტროლო პანელში გარკვეული აპლეტის დამალვის ორი გზა არსებობს. შეგიძლიათ გამოიყენოთ რეესტრის შესწორება ან ადგილობრივი ჯგუფის პოლიტიკის რედაქტორის აპი. მიმოვიხილოთ ისინი.
უპირველეს ყოვლისა, თქვენ უნდა გაითვალისწინოთ იმ აპლეტების სახელები, რომელთა დამალვა გსურთ საკონტროლო პანელიდან. გახსენით საკონტროლო პანელი და გადართეთ მისი ხედვა ან "დიდი ხატები" ან "პატარა ხატები", როგორც ეს ნაჩვენებია ქვემოთ.
გაითვალისწინეთ აპლეტის სახელები და გააკეთეთ შემდეგი.
როგორ დამალოთ საკონტროლო პანელის გარკვეული აპლეტი
Ნაბიჯი 1: Გააღე რეესტრის რედაქტორი.
ნაბიჯი 2: გადადით შემდეგ გასაღებზე:
HKEY_CURRENT_USER\Software\Microsoft\Windows\CurrentVersion\Policies\Explorer
ნაბიჯი 3: მარჯვნივ შექმენით ახალი 32-ბიტიანი DWORD მნიშვნელობა სახელად DisallowCpl და დააყენეთ 1-ზე.
ნაბიჯი 4: გადადით გასაღებზე
HKEY_CURRENT_USER\Software\Microsoft\Windows\CurrentVersion\Policies\Explorer\DisallowCpl
ნაბიჯი 5: შერჩეული DisallowCpl გასაღებით, დააწკაპუნეთ მარჯვენა ღილაკით რეესტრის რედაქტორის მარჯვენა პანელზე და შექმენით ახალი სტრიქონი (REG_SZ) მნიშვნელობა და დაარქვით მას 1.
ნაბიჯი 6: დააყენეთ მისი მნიშვნელობის მონაცემები იმ აპლეტის სახელზე, რომლის დამალვაც გსურთ.
ნაბიჯი 7: გაიმეორეთ ნაბიჯები 5-6 ყველა აპლეტისთვის, რომლის დამალვაც გჭირდებათ. ყოველ ჯერზე, როდესაც დაამატებთ ახალ მნიშვნელობას, გაზარდეთ რიცხვი, რომელსაც იყენებთ მნიშვნელობის სახელად, მაგ. 1, 2, 3,.. , ნ.
თქვენ დაასრულეთ!
ახლა დახურეთ რეესტრის რედაქტორი და პანელი. კვლავ გახსენით საკონტროლო პანელი. თქვენ მიერ რეესტრში მითითებული აპლეტები გაქრება.
მანამდე:
შემდეგ:
შენიშვნები:
- ნახეთ, როგორ გადახვიდეთ რეესტრის გასაღებზე ერთი დაწკაპუნებით.
- თუნდაც ხარ მუშაობს 64-ბიტიან Windows-ზე თქვენ მაინც უნდა შექმნათ 32-ბიტიანი DWORD მნიშვნელობა "DisallowCpl".
- თუ არ გაქვთ ზემოაღნიშნული რეესტრის ბილიკები, შექმენით დაკარგული კლავიშები ხელით.
ახლა ვნახოთ, როგორ გამოვიყენოთ იგივე შეზღუდვა ლოკალური ჯგუფის პოლიტიკის რედაქტორის აპთან. თუ იყენებთ Windows 10 Pro, Enterprise ან Education გამოცემა, მაშინ აპლიკაცია ხელმისაწვდომია OS-ში.
საკონტროლო პანელის აპლეტების დამალვა ლოკალური ჯგუფის პოლიტიკით
- დაჭერა გაიმარჯვე + რ კლავიატურაზე კლავიშები ერთად და აკრიფეთ:
gpedit.msc
დააჭირეთ Enter.
- გაიხსნება ჯგუფის პოლიტიკის რედაქტორი. Წადი მომხმარებლის კონფიგურაცია\ადმინისტრაციული შაბლონები\საკონტროლო პანელი.
- ორჯერ დააწკაპუნეთ პოლიტიკის ვარიანტზე საკონტროლო პანელის მითითებული ელემენტების დამალვა.
- ჩართეთ პოლიტიკა და დააჭირეთ ღილაკს "ჩვენება".
- შეავსეთ აპლეტების სახელების ცხრილი, რომლებიც უნდა იყოს დამალული.
Ის არის.