Windows 10-ში ჯგუფიდან მომხმარებლის დამატება ან წაშლა
Windows 10-ში შეგიძლიათ დაამატოთ ან წაშალოთ მომხმარებლის ანგარიში ჯგუფიდან, რათა მიანიჭოთ ან გააუქმოთ წვდომა Windows-ის გარკვეულ ფუნქციებზე, ფაილური სისტემის საქაღალდეებზე, გაზიარებულ ობიექტებზე და სხვა. ამის გაკეთების რამდენიმე გზა არსებობს. მიმოვიხილოთ ისინი.
რეკლამა
ჯგუფური ანგარიშები გამოიყენება მრავალი მომხმარებლის პრივილეგიების სამართავად. გლობალური ჯგუფის ანგარიშები, დომენის გამოყენებისთვის, იქმნება Active Directory მომხმარებლები და კომპიუტერები, ხოლო ადგილობრივი ჯგუფის ანგარიშები, ადგილობრივი სისტემის გამოყენებისთვის, იქმნება ადგილობრივი მომხმარებლები და ჯგუფები. ზოგადად, ჯგუფური ანგარიშები იქმნება მსგავსი ტიპის მომხმარებლების მართვის გასაადვილებლად. ჯგუფების ტიპები, რომლებიც შეიძლება შეიქმნას, მოიცავს შემდეგს:
- ჯგუფები ორგანიზაციის განყოფილებებისთვის: ზოგადად, მომხმარებლებს, რომლებიც მუშაობენ იმავე განყოფილებაში, სჭირდებათ წვდომა მსგავს რესურსებზე. ამის გამო შეიძლება შეიქმნას ჯგუფები, რომლებიც ორგანიზებულია დეპარტამენტის მიხედვით, როგორიცაა ბიზნესის განვითარება, გაყიდვები, მარკეტინგი ან ინჟინერია.
- ჯგუფები კონკრეტული აპლიკაციების მომხმარებლებისთვის: ხშირად, მომხმარებლებს დასჭირდებათ წვდომა აპლიკაციასა და აპლიკაციასთან დაკავშირებულ რესურსებზე. შეიძლება შეიქმნას აპლიკაციის სპეციფიკური ჯგუფები, რათა მომხმარებლებმა მიიღონ სათანადო წვდომა საჭირო რესურსებზე და აპლიკაციის ფაილებზე.
- ჯგუფები ორგანიზაციის შიგნით როლებისთვის: ჯგუფები ასევე შეიძლება იყოს ორგანიზებული მომხმარებლის როლის მიხედვით ორგანიზაციაში. მაგალითად, აღმასრულებლებს ალბათ სჭირდებათ წვდომა სხვადასხვა რესურსებზე, ვიდრე ზედამხედველები და ზოგადი მომხმარებლები. ამრიგად, ორგანიზაციის შიგნით როლებზე დაფუძნებული ჯგუფების შექმნით, სათანადო წვდომა ეძლევა მომხმარებლებს, რომლებსაც ეს სჭირდებათ.
ადგილობრივი მომხმარებლის ჯგუფი იქმნება ადგილობრივად. ეს არის ჯგუფები, რომლებიც შეგიძლიათ გამოიყენოთ პირდაპირ Windows 10 კომპიუტერზე Active Directory დომენში კომპიუტერის დამატების გარეშე. აქ არის ჯგუფების სია, რომლებიც ჩვეულებრივ ხელმისაწვდომია Windows 10-ში.
- ადმინისტრატორები
- სარეზერვო ოპერატორები
- კრიპტოგრაფიული ოპერატორები
- განაწილებული COM მომხმარებლები
- ღონისძიების ჟურნალის მკითხველი
- სტუმრები
- IIS_IUSRS
- ქსელის კონფიგურაციის ოპერატორები
- შესრულების ჟურნალის მომხმარებლები
- შესრულების მონიტორის მომხმარებლები
- Power Users
- დისტანციური დესკტოპის მომხმარებლები
- რეპლიკატორი
- მომხმარებლები
Windows 10-ის ლოკალურ ჯგუფში მომხმარებლის ანგარიშის დასამატებლად, შეგიძლიათ გამოიყენოთ MMC, კონსოლის ხელსაწყო net.exe, ან PowerShell. ვნახოთ, როგორ შეიძლება ამის გაკეთება.
Windows 10-ის ჯგუფში მომხმარებლების დასამატებლად, გააკეთეთ შემდეგი.
- დაჭერა გაიმარჯვე + რ კლავიატურის მალსახმობების ღილაკები და აკრიფეთ შემდეგი ველში:
lusrmgr.msc
 ეს გახსნის ლოკალური მომხმარებლებისა და ჯგუფების აპს.
ეს გახსნის ლოკალური მომხმარებლებისა და ჯგუფების აპს. - დააწკაპუნეთ ჯგუფებზე მარცხნივ.

- ორჯერ დააწკაპუნეთ ჯგუფზე, რომელშიც გსურთ მომხმარებლების დამატება ჯგუფების სიაში.

- დააწკაპუნეთ ღილაკს დამატება ერთი ან მეტი მომხმარებლის დასამატებლად.
- ალტერნატიულად, შეგიძლიათ დააწკაპუნოთ მომხმარებლის საქაღალდეზე მარცხნივ.
- ორჯერ დააწკაპუნეთ მომხმარებლის ანგარიშზე მარჯვნივ.
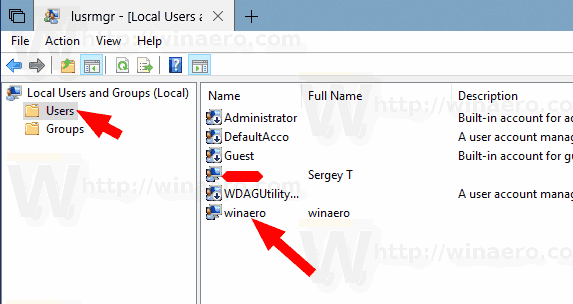
- გადართეთ Წევრი ჩანართი და დააწკაპუნეთ დამატება ღილაკი ჯგუფის შესარჩევად, რომელშიც გსურთ მომხმარებლის ანგარიშის დამატება.
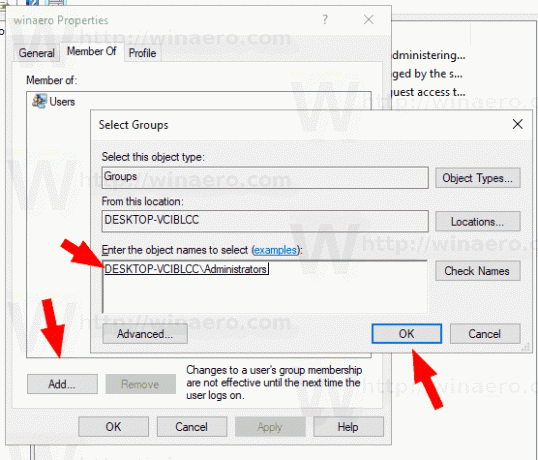
შენიშვნა: შეგიძლიათ გამოიყენოთ ლოკალური მომხმარებლებისა და ჯგუფების სნეპ-ინი, თუ თქვენი ვინდოუსის გამოცემა მოყვება ეს აპლიკაცია. წინააღმდეგ შემთხვევაში, შეგიძლიათ გამოიყენოთ ქვემოთ აღწერილი ერთ-ერთი მეთოდი.
დაამატეთ მომხმარებლები ჯგუფში NET ინსტრუმენტის გამოყენებით
- გახსენით ამაღლებული ბრძანების ხაზი.
- ჩაწერეთ შემდეგი ბრძანება:
net localgroup "Group" "User" /add
შეცვალეთ ჯგუფის ნაწილი ჯგუფის ნამდვილი სახელით. მიუთითეთ სასურველი მომხმარებლის ანგარიში "მომხმარებლის" ნაწილის ნაცვლად. Მაგალითად,
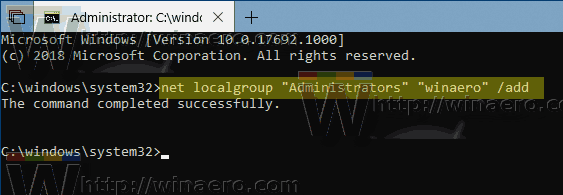
- მომხმარებლის ჯგუფიდან ამოსაღებად, შეასრულეთ შემდეგი ბრძანება:
net localgroup "Group" "User" /delete
იხილეთ შემდეგი ეკრანის სურათი:
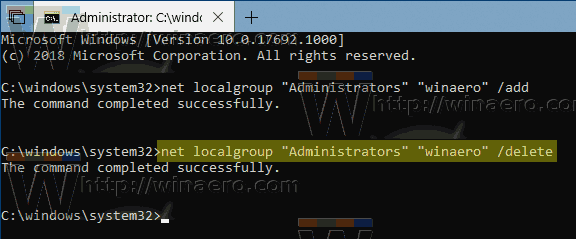
დაამატეთ მომხმარებლები ჯგუფში PowerShell-ის გამოყენებით
- გახსენით PowerShell როგორც ადმინისტრატორი. რჩევა: შეგიძლიათ დაამატეთ კონტექსტური მენიუ "გახსენით PowerShell როგორც ადმინისტრატორი"..
- ჩაწერეთ ან დააკოპირეთ შემდეგი ბრძანება:
Add-LocalGroupMember -Group "Group" -Member "User"
შეცვალეთ ჯგუფის ნაწილი ჯგუფის ნამდვილი სახელით. მიუთითეთ სასურველი მომხმარებლის ანგარიში "მომხმარებლის" ნაწილის ნაცვლად.
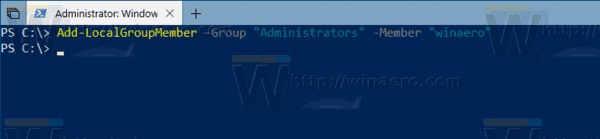
- მომხმარებლის ანგარიშის ჯგუფიდან ამოსაღებად გამოიყენეთ cmdlet Remove-LocalGroupMember შემდეგნაირად.
Remove-LocalGroupMember -Group "Group" -Member "User"

Add-LocalGroupMember cmdlet ამატებს მომხმარებლებს ან ჯგუფებს ადგილობრივ უსაფრთხოების ჯგუფში. ყველა უფლება და ნებართვა, რომელიც ენიჭება ჯგუფს, ენიჭება ამ ჯგუფის ყველა წევრს.
cmdlet Remove-LocalGroupMember აშორებს წევრებს ადგილობრივი ჯგუფიდან.
Ის არის.

