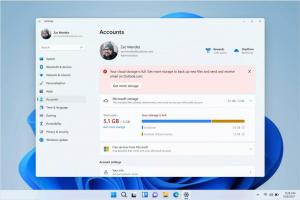როგორ შევამოწმოთ დისკი შეცდომებზე Windows 10-ში
თუ თქვენს აპებში შემთხვევით შეცდომებს აწყდებით, განსაკუთრებით დისკის კითხვასთან ან ჩაწერასთან, ეს შეიძლება მიუთითებდეს თქვენს დისკზე არსებულ შეცდომაზე. დისკის დისკის დანაყოფი შეიძლება იყოს მონიშნული ბინძურად არასწორი გამორთვის ან კორუფციის ან ცუდი სექტორების გამო. ამ სტატიაში განვიხილავთ სხვადასხვა მეთოდს თქვენი დისკის შეცდომებზე შესამოწმებლად.
რეკლამა
თქვენ შეგიძლიათ შეამოწმოთ თქვენი დისკი (HDD ან SSD) შეცდომებზე chkdsk კონსოლის უტილიტის, PowerShell-ის, File Explorer-ის და კლასიკური მართვის პანელის გამოყენებით. სანამ გააგრძელებთ, დარწმუნდით, რომ თქვენი მომხმარებლის ანგარიში აქვს ადმინისტრაციული პრივილეგიები.
შეამოწმეთ დისკი შეცდომებისთვის Windows 10-ში ChkDsk-ით
Chkdsk არის ჩაშენებული კონსოლის ინსტრუმენტი Windows-ში ფაილური სისტემის შეცდომების შესამოწმებლად და გამოსასწორებლად. ის ავტომატურად იწყება Windows-ის ჩატვირთვისას, თუ თქვენი მყარი დისკის დანაყოფი მონიშნულია ჭუჭყიანად. მომხმარებელს შეუძლია ხელით დაიწყოს, თუ ის დააკავშირებს გარე დისკს ან სურს ხელით შეამოწმოს არსებული ლოკალური დანაყოფი ან დისკი შეცდომებზე. აი, როგორ შეიძლება ამის გაკეთება.
Windows 10-ში დისკის შეცდომის შესამოწმებლად, გააკეთეთ შემდეგი.
- გახსენით ამაღლებული ბრძანების ხაზი.
- ჩაწერეთ ან დააკოპირეთ შემდეგი ბრძანება:
chkdsk C: /F
ბრძანება შეამოწმებს თქვენს დისკს C: შეცდომებზე და შეეცდება მათ ავტომატურად გამოსწორებას.

- შემდეგი ბრძანება შეეცდება აღადგინოს ინფორმაცია ცუდი სექტორებიდან:
chkdsk C: /F /R
რჩევა: იხილეთ როგორ მოვძებნოთ chkdsk შედეგები Windows 10-ში.
შეგიძლიათ გაიგოთ chkdsk ბრძანების ხაზის არგუმენტების შესახებ მისი /? გადართვა შემდეგნაირად.
ჩკდსკი /?
გამომავალი იქნება შემდეგი:
შეამოწმეთ Drive შეცდომები Windows 10-ში PowerShell-ით
თანამედროვე PowerShell ვერსიებს გააჩნია სპეციალური cmdlet, რათა შეამოწმოს თქვენი დისკი შეცდომებზე. აი, როგორ შეიძლება ამის გაკეთება.
-
გახსენით PowerShell როგორც ადმინისტრატორი.
რჩევა: შეგიძლიათ დაამატეთ კონტექსტური მენიუ "გახსენით PowerShell როგორც ადმინისტრატორი".. - ჩაწერეთ ან დააკოპირეთ შემდეგი ბრძანება:
Repair-Volume -DriveLetter C
ზემოთ მოცემული ბრძანება შეამოწმებს თქვენს დისკს C: შეცდომებზე.

- დისკის ხაზგარეშე გასატანად (აპლიკაციის ჩაწერის თავიდან ასაცილებლად და ჩაკეტვისას), შეასრულეთ ბრძანება არგუმენტით OfflineScanAndFix:
Repair-Volume -DriveLetter C -OfflineScanAndFix

შეამოწმეთ დისკი შეცდომებისთვის Windows 10-ში File Explorer-დან
- გახსენით ეს კომპიუტერი File Explorer-ში.
- დააწკაპუნეთ მაუსის მარჯვენა ღილაკით დისკზე, რომლის შემოწმებაც გსურთ შეცდომებზე და აირჩიეთ "თვისებები" კონტექსტურ მენიუში.

- თვისებების დიალოგში გადადით ხელსაწყოების ჩანართზე. დააჭირეთ ღილაკს "შემოწმება" "შეცდომის შემოწმების" ქვეშ.

- შემდეგ დიალოგში დააწკაპუნეთ "დისკის სკანირებაზე" ან "დისკის შეკეთება" ოპერაციის დასაწყებად.

შეამოწმეთ დისკი შეცდომებისთვის Windows 10-ში საკონტროლო პანელის გამოყენებით
ამ სტატიის დაწერის მომენტისთვის, Windows 10-ის კლასიკური საკონტროლო პანელი კვლავ მოყვება რამდენიმე ვარიანტს და ხელსაწყოს, რომლებიც არ არის ხელმისაწვდომი პარამეტრებში. მას აქვს ნაცნობი მომხმარებლის ინტერფეისი, რომელსაც ბევრი მომხმარებელი ურჩევნია პარამეტრების აპს. თქვენ შეგიძლიათ გამოიყენოთ ადმინისტრაციული ხელსაწყოები, მართოთ მომხმარებლის ანგარიშები კომპიუტერზე მოქნილი გზით, შეინახოთ მონაცემთა სარეზერვო ასლები, შეცვალოთ აპარატურის ფუნქციონირება და მრავალი სხვა. Შენ შეგიძლია ჩაამაგრეთ საკონტროლო პანელის აპლეტები დავალების პანელზე, რათა უფრო სწრაფად გამოიყენოთ ხშირად გამოყენებული პარამეტრები.
საკონტროლო პანელის გამოყენებით დისკის შეცდომების შესამოწმებლად, გააკეთეთ შემდეგი.
- გახსენით კლასიკური Მართვის პანელი აპლიკაცია.
- გადადით საკონტროლო პანელზე\სისტემა და უსაფრთხოება\უსაფრთხოება და მოვლა. ეს ასე გამოიყურება (ქვემოთ სკრინშოტი არის Windows 10 Creators Update ვერსიიდან 1703):
 შენიშვნა: ზემოთ მოცემულ ეკრანის სურათზე ხედავთ, რომ Windows Defender-ის ანტივირუსი გამორთულია ჩემს კომპიუტერზე. თუ თქვენ უნდა გაიგოთ, თუ როგორ გავაუქმე ის, იხილეთ სტატია: გამორთეთ Windows Defender Windows 10-ში.
შენიშვნა: ზემოთ მოცემულ ეკრანის სურათზე ხედავთ, რომ Windows Defender-ის ანტივირუსი გამორთულია ჩემს კომპიუტერზე. თუ თქვენ უნდა გაიგოთ, თუ როგორ გავაუქმე ის, იხილეთ სტატია: გამორთეთ Windows Defender Windows 10-ში. - გააფართოვეთ Maintenance ველი შესაბამისი კონტროლის სანახავად.

- იხილეთ განყოფილება "დისკის სტატუსი". თუ რომელიმე თქვენს დისკს აქვს პრობლემები, იქნება მათი სკანირებისა და გამოსწორების ვარიანტი.
შენიშვნა #1: თუ დანაყოფი ან დისკი, რომლის შემოწმებასაც ცდილობთ, დაკავებულია (ანუ გამოიყენება ოპერაციული სისტემის მიერ), მაშინ მოგეთხოვებათ დაგეგმოთ დისკის სკანირების და შეკეთების პროცედურა ჩატვირთვისას მომდევნო გადატვირთვისას. იხ შეცვალეთ Chkdsk დროის ამოწურვა Windows 10-ის ჩატვირთვისას.
შენიშვნა #2: ReFS არ საჭიროებს ფაილური სისტემის შემოწმებას შეცდომებზე. მას გააჩნია მონაცემთა მთლიანობის ავტომატური მექანიზმი.