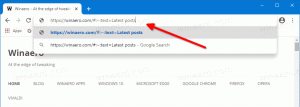როგორ მოვახდინოთ ენერგიის გეგმის ექსპორტი და იმპორტი Windows 10-ში
თუ თქვენ ახდენთ Windows 10-ში შემავალი ენერგიის გეგმების მორგებას, შეიძლება სასარგებლო იყოს მათი ექსპორტი ფაილში. ამ ფაილის გამოყენებით, თქვენ შეძლებთ სწრაფად აღადგინოთ ენერგიის გეგმის პარამეტრები OS-ის ხელახალი ინსტალაციის შემდეგ, ან განათავსოთ იგი მრავალ კომპიუტერზე. აი, როგორ შეიძლება ამის გაკეთება.
რეკლამა
ნაგულისხმევად, Windows 10 მოიცავს ენერგიის გეგმებს, როგორიცაა მაღალი შესრულება, დაბალანსებული, ენერგიის დამზოგავი და ა.შ. ეს გეგმები შექმნილია იმისთვის, რომ სწრაფად შეცვალოთ აპარატურის და სისტემის ენერგიის პარამეტრების ჯგუფი (როგორიცაა ჩვენება, ძილის და ა.შ.). თქვენს კომპიუტერს შეიძლება ჰქონდეს დამატებითი კვების გეგმები, რომლებიც განსაზღვრულია მისი გამყიდველის მიერ. კვების ეს პარამეტრები გავლენას ახდენს თქვენი ბატარეის ხანგრძლივობაზე და რამდენ ენერგიას მოიხმარს თქვენი კომპიუტერი. შესაძლებელია ამ ენერგოგეგმის პარამეტრების მორგება გამოყენებით მოწინავე დენის პარამეტრები.

Windows 10 კვლავ მოდის ახალი ინტერფეისით, რათა შეცვალოს ოპერაციული სისტემის სიმძლავრესთან დაკავშირებული პარამეტრები. კლასიკური მართვის პანელი კარგავს თავის ფუნქციებს და სავარაუდოდ ჩანაცვლდება პარამეტრების აპლიკაციით. პარამეტრების აპს უკვე აქვს მრავალი პარამეტრი, რომელიც ექსკლუზიურად ხელმისაწვდომი იყო საკონტროლო პანელში. ასევე იყო ბატარეის შეტყობინებების არეალის ხატულა Windows 10 სისტემის უჯრაში
შეიცვალა ახალი თანამედროვე ინტერფეისით. თუ გსურთ თქვენი ენერგიის გეგმების სწრაფად ექსპორტი, GUI გზა ჯერ არ არსებობს. ამის ნაცვლად, თქვენ უნდა გამოიყენოთ კონსოლის ხელსაწყო, powercfg.exe.The powercfg.exe კონსოლის პროგრამა Windows XP-დან არსებობს. ამ აპის მიერ მოწოდებული ოფციების გამოყენებით შესაძლებელია ოპერაციული სისტემის ენერგიის სხვადასხვა პარამეტრების მართვა. ის შეიძლება გამოყენებულ იქნას თქვენი ენერგიის გეგმის ვარიანტების ფაილში ექსპორტისთვის.
Windows 10-ში ენერგიის გეგმის ექსპორტისთვის, გააკეთეთ შემდეგი.
- გახსენით ამაღლებული ბრძანების სტრიქონი.
- ჩაწერეთ შემდეგი ბრძანება, რომ ჩამოთვალოთ ყველა ხელმისაწვდომი ენერგოგეგმა:
powercfg.exe /L.
- თქვენ ხედავთ, რომ Windows-ის ყველა კვების სქემას აქვს თავისი GUID. გაითვალისწინეთ ელექტროენერგიის გეგმის GUID, რომლის ექსპორტი გსურთ.
- შეასრულეთ შემდეგი ბრძანება:
powercfg -ექსპორტი "%UserProfile%\Desktop\PowerPlan.pow" GUID. შეცვალეთ GUID ნაწილი რეალური GUID მნიშვნელობით. ასევე, შეგიძლიათ შეცვალოთ გვერდი სარეზერვო ფაილზე (*.pow).
თქვენ დაასრულეთ. ნიმუშის ბრძანება შეიძლება გამოიყურებოდეს შემდეგნაირად.
powercfg -ექსპორტი "C:\data\High Performance.pow" 8c5e7fda-e8bf-4a96-9a85-a6e23a8c635c
ზემოთ მოყვანილი ბრძანების გამოყენებით, თქვენ ექსპორტზე გადაიტანეთ მაღალი ხარისხის ენერგიის გეგმა ფაილში C:\data\High Performance.pow. ახლა ვნახოთ, როგორ შემოვიტანოთ ელექტროენერგიის გეგმა, რომელიც ადრე ექსპორტირებული გაქვთ.
Windows 10-ში ენერგიის გეგმის იმპორტი
- გახსენით ამაღლებული ბრძანების სტრიქონი.
- ჩაწერეთ შემდეგი ბრძანება:
powercfg -import "სრული გზა თქვენი .pow ფაილისკენ". - მიუთითეთ თქვენი *.pow ფაილის სწორი გზა. თქვენ მიიღებთ ასეთ რამეს:

- ელექტროენერგიის გეგმა ახლა იმპორტირებულია და აქვს საკუთარი GUID.
ახლა თქვენ შეგიძლიათ ჩამოთვალოთ თქვენი ენერგიის გეგმები powercfg / ლ ბრძანება.

იმპორტირებული კვების გეგმის გასააქტიურებლად, შეასრულეთ შემდეგი ბრძანება:
powercfg - setactive GUID
რა თქმა უნდა, შეგიძლიათ შეცვალოთ კვების გეგმა GUI-ის გამოყენებით.
Ის არის.
Დაკავშირებული სტატიები:
- დაამატეთ Switch Power Plan-ის კონტექსტური მენიუ Desktop-ზე Windows 10-ში
- დაამატეთ Power Options კონტექსტური მენიუ Windows 10-ში
- დაამატეთ ენერგიის დამზოგავი ენერგიის პარამეტრებში Windows 10-ში
- როგორ აღვადგინოთ ენერგიის გეგმის ნაგულისხმევი პარამეტრები Windows 10-ში
- როგორ გავხსნათ ელექტროენერგიის გეგმის გაფართოებული პარამეტრები პირდაპირ Windows 10-ში