როგორ დავამაგროთ Run ამოცანების პანელზე ან Start მენიუში Windows 10-ში
Windows 7-ში ძველი კარგი Start მენიუსგან განსხვავებით, Windows 10-ის Start მენიუს არ გააჩნია Run ბრძანების დამატების მარტივი ვარიანტი. ბევრ მომხმარებელს ურჩევნია ჰქონდეს დაწკაპუნებადი ელემენტი Run დიალოგის გასახსნელად. პირადად მე მიყვარს და ყოველთვის ვიყენებ Win + R კლავიატურის მალსახმობი, მაგრამ მაუსის და სენსორული პანელის მომხმარებლებისთვის, რომლებსაც ნამდვილად აკლიათ Run ელემენტი Windows 10-ის Start მენიუში, აქ არის ძალიან მარტივი გზა Windows 7-ის Run ბრძანების მსგავსის მისაღებად.
„Run“ ამოცანების პანელზე ან დაწყების ეკრანზე დასამაგრებლად, თქვენ უნდა მიჰყვეთ ქვემოთ მოცემულ მარტივ ინსტრუქციებს.
- დააწკაპუნეთ მარჯვენა ღილაკით დესკტოპის ცარიელ უბანზე და აირჩიეთ ახალი -> მალსახმობი კონტექსტური მენიუს ელემენტი მალსახმობის შექმნის ოსტატის გასახსნელად.

- ჩაწერეთ შემდეგი ოსტატის მდებარეობის ტექსტურ ველში:
Explorer shell{2559a1f3-21d7-11d4-bdaf-00c04f60b9f0}
- დააწკაპუნეთ შემდეგი და დაასრულეთ ოსტატის ნაბიჯები, რომ დაასრულოთ თქვენი ახალი მალსახმობის შექმნა. მიეცით მას სახელი და ხატი თქვენი პრეფერენციების მიხედვით.
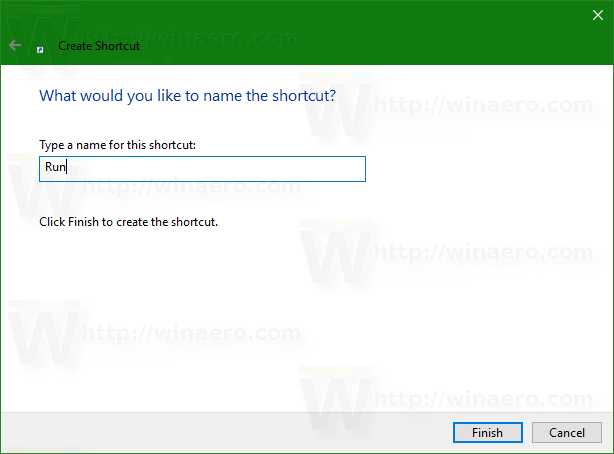

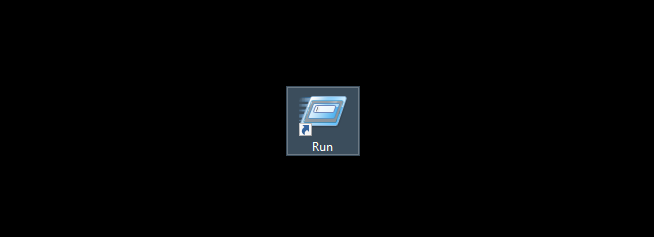
- ახლა დააწკაპუნეთ მალსახმობზე მარჯვენა ღილაკით და აირჩიეთ "Pin to Taskbar" ან "Pin to Start". Run ელემენტი დამაგრდება შესაბამის ადგილას:



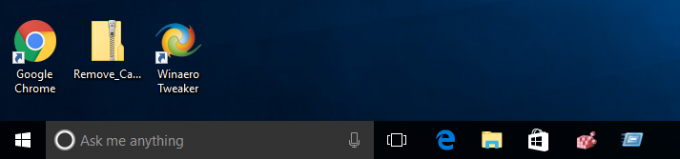
ეს ხრიკი იყენებს Windows-ის სტანდარტულ ფუნქციას სახელწოდებით "Shell Folder", რათა პირდაპირ გახსნას თქვენთვის საჭირო ნივთი. Shell საქაღალდეები არის ActiveX ობიექტები, რომლებიც ახორციელებენ სპეციალურ ვირტუალურ საქაღალდეს ან ვირტუალურ აპლეტს. ზოგიერთ შემთხვევაში, ისინი უზრუნველყოფენ წვდომას თქვენს მყარ დისკზე არსებულ ფიზიკურ საქაღალდეებზე ან OS-ის სპეციალურ ფუნქციებზე, როგორიცაა "Show Desktop" ან Alt+Tab გადამრთველი. თქვენ შეგიძლიათ წვდომა აქტიურ ობიექტზე shell{GUID} ბრძანებების მეშვეობით "Run" დიალოგიდან. GUID-ების სრული ჩამონათვალისთვის იხილეთ Windows 10-ში ჭურვის მდებარეობების ყველაზე სრულყოფილი სია.
