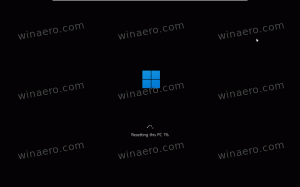Windows 10-ში დროის შემდეგ ეკრანის გამორთვის შეცვლა
როგორ შევცვალოთ გამორთვა ჩვენების დროის შემდეგ Windows 10-ში
Windows 10-ში შეგიძლიათ მიუთითოთ რამდენი ხანი დარჩება თქვენი კომპიუტერი უმოქმედო, სანამ დაკავშირებული მონიტორი ავტომატურად გამოირთვება. თუ არ შეგიცვლიათ ენერგიის მართვის ნაგულისხმევი პარამეტრები, ეკრანი გამოირთვება 10 წუთის შემდეგ. აი, როგორ შეცვალოთ ეს პარამეტრები.
სანამ გააგრძელებთ, შეიძლება წაიკითხოთ განბლოკვის შესახებ დამალული ეკრანის გამორთვის ვადა Windows 10-ში ჩაკეტილი ეკრანისთვის. ეს საშუალებას მოგცემთ შეამციროთ თქვენი ეკრანის გამორთვის პერიოდი დაბლოკვის შემდეგ.
არსებობს რამდენიმე მეთოდი, რომელთა გამოყენება შეგიძლიათ თქვენი კომპიუტერის უმოქმედობის დროის დასაყენებლად, სანამ დაკავშირებული ეკრანი ავტომატურად გამოირთვება. ეს პარამეტრი ვრცელდება თქვენს კომპიუტერთან დაკავშირებულ ყველა ეკრანზე. შეგიძლიათ გამოიყენოთ პარამეტრები, კლასიკური პანელი ან კონსოლის "powercfg" ინსტრუმენტი.
Windows 10-ში დროის შემდეგ ეკრანის გამორთვის შესაცვლელად,
- Გააღე პარამეტრების აპი.
- Წადი სისტემა > სიმძლავრე და ძილი.
- მარჯვნივ, მიუთითეთ წუთების რაოდენობა, რის შემდეგაც ეკრანი გამოირთვება.
- ლეპტოპებზე შეგიძლიათ ეს პარამეტრი ინდივიდუალურად დააყენოთ ბატარეის სიმძლავრეზე და ჩართვისას.
თქვენ დაასრულეთ.
შეცვალეთ ეკრანის გამორთვა დროის შემდეგ საკონტროლო პანელის გამოყენებით
- Გააღე კლასიკური მართვის პანელი.
- გადადით საკონტროლო პანელზე\Hardware and Sound\Power Options.
- დააჭირეთ ბმულს "გეგმის პარამეტრების შეცვლა".
- დააჭირეთ ბმულს "პარამეტრების შეცვლა, რომლებიც ამჟამად მიუწვდომელია".
- Გვერდით გამორთეთ ჩვენება, აირჩიეთ წუთების რაოდენობა, რის შემდეგაც ეკრანი გამოირთვება და დააწკაპუნეთ Ცვლილებების შენახვა.
თქვენ დაასრულეთ.
შეცვალეთ ეკრანის გამორთვა დროის შემდეგ გაფართოებული ენერგიის გეგმის პარამეტრებით
- გახსენით მოწინავე დენის პარამეტრები.
- ჩამოსაშლელ სიაში აირჩიეთ ელექტროენერგიის გეგმა, რომლის შეცვლაც გსურთ.
- გაფართოება ჩვენება და გამორთეთ ჩვენება შემდეგ.
- მიუთითეთ წუთების რაოდენობა, რის შემდეგაც ეკრანი გამოირთვება.
- ლეპტოპზე შეგიძლიათ დააყენოთ ეს ნომერი ცალ-ცალკე ბატარეის სიმძლავრეზე და ჩართვისას.
თქვენ დაასრულეთ.
ბრძანების სტრიქონში დროის გასვლის შემდეგ ეკრანის გამორთვის შეცვლა
Შეგიძლიათ გამოიყენოთ powercfg, ჩაშენებული კონსოლის ხელსაწყო, რომელიც საშუალებას გაძლევთ მართოთ კვების პარამეტრები ბრძანების სტრიქონიდან. Powercfg.exe არსებობს Windows-ში Windows XP-დან. ამ აპის მიერ მოწოდებული ოფციების გამოყენებით შესაძლებელია ოპერაციული სისტემის ენერგიის სხვადასხვა პარამეტრების მართვა.
ბრძანების სტრიქონში დროის გასვლის შემდეგ გამორთვის ეკრანის შეცვლა, გააკეთეთ შემდეგი.
- გახსენით ახალი ბრძანების სტრიქონი
- ჩაწერეთ შემდეგი ბრძანება:
powercfg /SETDCVALUEINDEX SCHEME_CURRENT 7516b95f-f776-4464-8c53-06167f40cc99 3c0bc021-c8a8-4e07-a973-6b14cbcb2b7e. ეს დაადგენს რაოდენობას წამი რის შემდეგაც ჩვენება ითიშება ბატარეის დროს. - შემდეგი ბრძანება იგივეს აკეთებს ჩართვისას:
powercfg /SETACVALUEINDEX SCHEME_CURRENT 7516b95f-f776-4464-8c53-06167f40cc99 3c0bc021-c8a8-4e07-a973-6b14cbcb2b7e. - შემცვლელი ზემოთ მოცემულ ბრძანებებში სასურველი მნიშვნელობით.
Დაკავშირებული სტატიები:
- როგორ ჩაკეტოთ Windows 10 და გამორთოთ ეკრანი ერთი დაწკაპუნებით
- განბლოკეთ ფარული ეკრანის გამორთვის ვადა Windows 10-ში ჩაკეტილი ეკრანისთვის
- დაამატეთ გამორთვის ეკრანის კონტექსტური მენიუ Windows 10-ში
- შეცვალეთ ეკრანის გარჩევადობა Windows 10-ში
- Windows 10-ში ეკრანის განახლების სიჩქარის შეცვლა