როგორ აღვადგინოთ Windows Firewall Windows 10-ში
თუ Windows 10-ში Windows Firewall-ის არასწორად კონფიგურაცია გააკეთეთ და მან დაიწყო ქსელის პრობლემები, კარგი იდეაა მისი გადატვირთვა. მისი გადატვირთვით, ყველა მორგებული წესი წაიშლება და ნაგულისხმევი პარამეტრები აღდგება. Windows 10-ში Windows Firewall-ის გადატვირთვის ორი გზა არსებობს. ამ სტატიაში ჩვენ ორივეს განვიხილავთ.
რეკლამა
Windows Firewall არის შესანიშნავი ფუნქცია Windows-ის თანამედროვე ვერსიებში. ის დაინერგა Windows XP-ში და გაუმჯობესდა Service Pack 2-ში. მაგრამ firewall მაინც ძალიან მარტივი იყო. კარგი იყო შემომავალი კავშირების დაცვაში და მარტივი საფრთხეებისგან დაცვაში.
დაბოლოს, Windows Vista-მ გადააკეთა Firewall, რათა მთლიანად დაფუძნებულიყო Windows ფილტრაციის პლატფორმის API და IPsec ინტეგრირებული. მან დაამატა გამავალი კავშირის დაბლოკვა და ასევე შემოიტანა გაფართოებული საკონტროლო პანელი, სახელწოდებით Windows Firewall Advanced Security, რომელიც მისცა წვრილმარცვლიან კონტროლს firewall-ის კონფიგურაციაზე და გახადა იგი მტკიცე. Windows-ის შემდგომმა გამოშვებებმა გახადა firewall უფრო ჭკვიანი მრავალი აქტიური პროფილებით, მესამე მხარის ფეიერვოლებთან თანაარსებობით, პორტების დიაპაზონებსა და პროტოკოლებზე დაფუძნებული წესებით და რამდენიმე სხვა გაუმჯობესებით.
Firewall-ის ნაგულისხმევი კონფიგურაციის აღსადგენად, შეგიძლიათ გამოიყენოთ Windows Firewall Advanced Security-ით, ან კონსოლის უტილიტა, netsh.exe. ორივე საშუალებას მოგცემთ ერთდროულად დააბრუნოთ Windows Firewall-ში განხორციელებული ცვლილებები. ეს ძალიან სასარგებლოა, თუ თქვენ შემთხვევით დაარღვიეთ თქვენი firewall-ის კონფიგურაცია ან ეს გააკეთა ზოგიერთმა აპლიკაციამ.
როგორ აღვადგინოთ Windows Firewall Windows 10-ში
გადატვირთეთ Firewall-ის წესები Windows 10-ში Windows Firewall-ის გამოყენებით Advanced Security
Windows 10-ში Firewall-ის წესების გადატვირთვისთვის Windows Firewall Advanced Security ინსტრუმენტის გამოყენებით, თქვენ უნდა გააკეთოთ შემდეგი.
-
გახსენით პარამეტრები.

- გადადით ქსელი და ინტერნეტი - სტატუსი:

- გადაახვიეთ მარჯვენა პანელში, სანამ არ იხილავთ ბმულს "Windows Firewall". დააწკაპუნეთ.

- Windows Firewall-ის ძირითადი კონფიგურაცია გაიხსნება. მარცხნივ დააჭირეთ ბმულს "მოწინავე პარამეტრები":

- გაიხსნება Windows Firewall Advanced Security. ეს გამოიყურება შემდეგნაირად:

დააწკაპუნეთ მარჯვენა ღილაკით root ელემენტზე დასახელებულ მარცხენა პანელში Windows Firewall გაფართოებული უსაფრთხოებით ადგილობრივ კომპიუტერზე:
- კონტექსტურ მენიუში აირჩიეთ ელემენტი ნაგულისხმევი პოლიტიკის აღდგენა.

- ეკრანზე გამოჩნდება დადასტურების დიალოგი. თუ გააგრძელებთ, Windows 10 აღადგენს Windows Firewall-ის ყველა პარამეტრს, რომელიც შესრულებულია თქვენ მიერ ან სხვა აპის მიერ ოპერაციული სისტემის დაყენების შემდეგ. გაითვალისწინეთ, რომ მიმდინარე ქსელის კავშირი გაითიშება და შემდეგ კვლავ ჩაირთვება, რათა გამოიყენოს ნაგულისხმევი firewall პოლიტიკა. ასე რომ, გასაგრძელებლად დააჭირეთ დიახ ღილაკს:
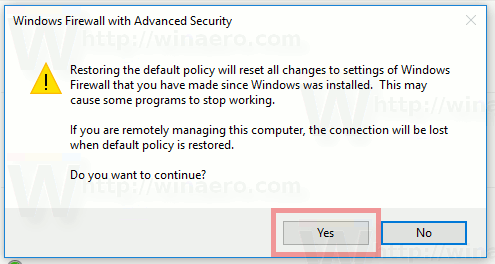
მას შემდეგ რაც დააწკაპუნებთ დიახ ღილაკს, თქვენი Firewall-ის წესები აღდგება ნაგულისხმევად.
Windows 10-ში Firewall-ის წესების გადატვირთვა Netsh-ის გამოყენებით
თქვენ შეგიძლიათ Windows 10-ში Windows Firewall-ის გადატვირთვა ერთი ბრძანებით. ჩაშენებული netsh ბრძანების წყალობით, ეს შეიძლება გაკეთდეს სწრაფად. ჯერ უნდა გახსნათ ამაღლებული ბრძანების სტრიქონი. გააკეთეთ ეს შემდეგნაირად.
- გახსენით ა ახალი ამაღლებული ბრძანების ხაზი მაგალითად.
- ჩაწერეთ ან დააკოპირეთ შემდეგი ბრძანება და დააჭირეთ Enter ღილაკს:
netsh advfirewall-ის გადატვირთვა
ეს საკმარისი უნდა იყოს. თუ ყველაფერი კარგად წავიდა, ბრძანების გამოსავალში უნდა ნახოთ შემდეგი: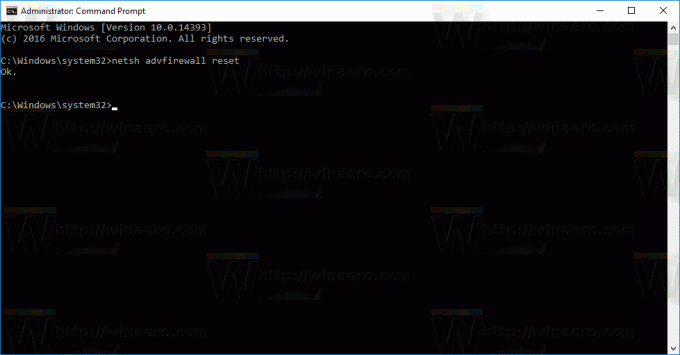
Ის არის. თუ თქვენ გაქვთ რაიმე შეკითხვა ან წინადადება, მოგერიდებათ დატოვოთ კომენტარი.
