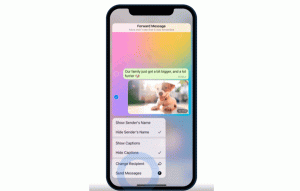Windows 11 გაშვების აპების დამატება ან წაშლა
აი, როგორ დავამატოთ ან წაშალოთ გაშვების აპები Windows 11-ში გაშვების ელემენტების სამართავად. რაც უფრო მეტი აპი გაქვთ ავტომატურ დაწყებაში, მით უფრო მეტი დრო სჭირდება ოპერაციულ სისტემას თქვენი სამუშაო სივრცის, დესკტოპის და მალსახმობების მომზადებას.
რეკლამა
ამ სტატიაში ჩვენ განვიხილავთ Windows 11-ში გაშვების აპლიკაციების მართვის რამდენიმე ძირითად გზას, რათა შეძლოთ თქვენი სამუშაოს ეფექტურად ორგანიზება. როდესაც ჩართავთ თქვენს კომპიუტერს, სასარგებლოა გარკვეული პროგრამული უზრუნველყოფის ავტომატური გაშვება. Outlook არის მთავარი მაგალითი, რადგან ელფოსტის შემოწმება ხშირად პირველი ნაბიჯია თქვენს ანგარიშში შესვლის შემდეგ. არსებობს რამდენიმე გზა, რომ დაამატოთ ან ამოიღოთ პროგრამა პროგრამული უზრუნველყოფის სიიდან, რომელიც ავტომატურად მუშაობს OS-ით.
Windows 11-ში გაშვების აპების დამატება ან წაშლა
ზოგიერთი აპის ავტომატურად გაშვების ყველაზე გავრცელებული ადგილებია Start მენიუ Დაწყება საქაღალდე და რეესტრი. ეს მდებარეობები ასევე შეიძლება გამოყენებულ იქნას აპების ავტომატურად გაშვების თავიდან ასაცილებლად. ასევე, მათი გამოყენება შესაძლებელია აპების ავტომატური დასაწყებად ყველა მომხმარებლისთვის ან მხოლოდ მიმდინარე მომხმარებლისთვის. Windows 11-ს აქვს გაშვებასთან დაკავშირებული პარამეტრები სამუშაო მენეჯერსა და პარამეტრებში. მათი გამოყენებით, შეგიძლიათ უბრალოდ გამორთოთ ან ჩართოთ პროგრამების ავტომატური გაშვება რამდენიმე დაწკაპუნებით. მოდით შევხედოთ არსებულ ვარიანტებს.
დაამატეთ პროგრამები Startup საქაღალდეში
სტარტაპში აპლიკაციის დასამატებლად საუკეთესო გზაა მისი მალსახმობის ჩასმა Startup საქაღალდეში. საქაღალდე ფიზიკურად მდებარეობს შემდეგ გზაზე: C:\Users\თქვენი მომხმარებლის სახელი\AppData\Roaming\Microsoft\Windows\Start Menu\Programs\Startup.
გააკეთეთ შემდეგი.
- დაჭერა გაიმარჯვე + რ კლავიატურაზე და აკრიფეთ
ჭურვი: გაშვებაRun ყუთში. ეს shell ბრძანება გახსნის Startup საქაღალდეს თქვენთვის.
- დააკოპირეთ აპის მალსახმობი ამ ადგილას, რათა ის დაიწყოს Windows 11-ით.

- ასევე, შეგიძლიათ გადმოიტანოთ და ჩამოაგდოთ შესრულებადი ფაილი, მაგრამ დააჭიროთ ალტ აჭერთ კლავიშს, როცა აჭიანურებთ მას. ეს შექმნის ახალ მალსახმობას თქვენს exe ფაილზე.
ასე დაამატებთ მალსახმობებს Startup საქაღალდეში.
ალტერნატიულად, შეგიძლიათ დაამატოთ აპლიკაცია Windows 11-ის Startup-ში რეესტრში.
დაამატეთ გაშვების პროგრამები Windows 11 რეესტრში
- Გააღე რეესტრის რედაქტორი აპლიკაცია; დაჭერა გაიმარჯვე + რ და ტიპი
რეგედიტიამისთვის. - გადადით შემდეგ გასაღებზე:
HKEY_CURRENT_USER\პროგრამული უზრუნველყოფა\Microsoft\Windows\CurrentVersion\Run. აქ ნახავთ არსებულ გაშვების ელემენტებს (ასეთის არსებობის შემთხვევაში) მიმდინარე მომხმარებლისთვის. - დააწკაპუნეთ მარჯვენა ღილაკით მარცხენა პანელზე და აირჩიეთ ახალი - > სიმებიანი მნიშვნელობა.
- დააყენეთ მისი სახელი იმ აპის სახელზე, რომლის დამატება გსურთ გაშვებაში, მაგ. "Notepad".
- დააყენეთ მისი მნიშვნელობის მონაცემები აპლიკაციის სრულ გზაზე, რომლის ჩატვირთვა გსურთ გაშვებისას.

- გაიმეორეთ ზემოთ მოცემული 3-5 ნაბიჯი ყველა აპისთვის, რომელიც გსურთ ავტომატურად გაუშვათ Windows-ით.
შემდეგ ჯერზე, როცა ჩართავთ კომპიუტერს, მითითებული აპლიკაციები ავტომატურად ჩაიტვირთება.
დაამატეთ აპები გაშვებაში ყველა მომხმარებლისთვის
თქვენ ასევე შეგიძლიათ ზოგიერთი აპლიკაციის (აპლიკაციების) ჩატვირთვა ავტომატურად ყველა მომხმარებლისთვის. მეთოდი თითქმის იგივეა, რაც ამჟამინდელი მომხმარებლისთვის აპის დამატებას. საბედნიეროდ, Windows 11-მა არ გააუქმა ეს მოსახერხებელი ვარიანტი. ყველაფერი რაც თქვენ უნდა გააკეთოთ არის გახსენით საერთო Startup საქაღალდე ან რეესტრის ფილიალი, რომელსაც OS კითხულობს, მიუხედავად იმისა, თუ ვინ შედის სისტემაში.
აპლიკაციის დასამატებლად გაშვებისთვის ყველა მომხმარებლისთვის, გააკეთეთ შემდეგი.
- დაჭერა გაიმარჯვე + რ და ტიპი
shell: Common Startupგაშვების დიალოგში; დაჭერა შედი.
- ეს გახსნის შემდეგ საქაღალდეს:
C:\ProgramData\Microsoft\Windows\Start Menu\Programs\Startup. მოათავსეთ აქ მალსახმობი ერთი ან მეტი აპისთვის, რომლის ავტომატურად დაწყებაც გსურთ.
- თუ მოთხოვნილია, დააწკაპუნეთ განაგრძეთ.
- ალტერნატიულად, გახსენით
რეგედიტიინსტრუმენტი (გაიმარჯვე + რ >რეგედიტი> შედი) და გადადით შემდეგ კლავიშზე:HKEY_LOCAL_MACHINE\SOFTWARE\Microsoft\Windows\CurrentVersion\Run. - შექმენით აქ ახალი სტრიქონის მნიშვნელობა ერთი ან რამდენიმე აპისთვის, რომლის ავტომატური გაშვება გსურთ ყველა მომხმარებლისთვის. თითოეული მნიშვნელობისთვის მიუთითეთ სრული გზა შესაბამისი აპლიკაციის შესრულებადი ფაილისკენ.

ახლა თქვენ იცით, როგორ დაამატოთ Startup აპლიკაციები Windows 11-ში. ანალოგიურად, თქვენ შეგიძლიათ ამოიღოთ არასასურველი აპები ავტომატურად გაშვებიდან.
ამოიღეთ Startup Apps Windows 11-ში
იმისდა მიხედვით, თუ როგორ დააკონფიგურირეთ თქვენი აპლიკაცია Windows-ით დასაწყებად, შეიძლება დაგჭირდეთ მისი ჩანაწერის ამოღება რეესტრიდან ან წაშალოთ მისი მალსახმობი Startup საქაღალდედან.
ამოიღეთ აპლიკაცია Startup საქაღალდიდან
- გახსენით File Explorer-ით გაიმარჯვე + ე მალსახმობი.
- ნავიგაცია
C:\Users\თქვენი მომხმარებლის სახელი\AppData\Roaming\Microsoft\Windows\Start Menu\Programs\Startupმიმდინარე მომხმარებლის გაშვების საქაღალდისთვის. გამოიყენეთჭურვი: გაშვებაუფრო სწრაფად გახსნის ბრძანება. - წაშალეთ აპების ყველა მალსახმობი, რომლის ამოღებაც გსურთ Დაწყება საქაღალდე.

- თუ აპლიკაცია იწყება ყველა მომხმარებლისთვის, გადადით საქაღალდეში
C:\ProgramData\Microsoft\Windows\Start Menu\Programs\Startup. შესაბამისი ბრძანება არისshell: Common Startup.
- ანალოგიურად, წაშალეთ არასასურველი და ზედმეტი მალსახმობები აქედან.
ახლა მოდით გადავიდეთ რეესტრში და ამოვიღოთ გასაღებები.
წაშალეთ აპლიკაცია გაშვებიდან რეესტრში
- Გააღე რეესტრის რედაქტორი აპლიკაცია; დაჭერა გაიმარჯვე + რ და ტიპი
რეგედიტიRun ყუთში. - ამჟამინდელი მომხმარებლისთვის აპლიკაციის გაშვებიდან წასაშლელად, გახსენით
HKEY_CURRENT_USER\პროგრამული უზრუნველყოფა\Microsoft\Windows\CurrentVersion\Runგასაღები. - მარცხნივ იპოვეთ მნიშვნელობა, რომელიც წარმოადგენს აპს, რომლის შეწყვეტაც გსურთ Windows 11-ით და დააწკაპუნეთ მასზე მარჯვენა ღილაკით.
- აირჩიეთ წაშლა კონტექსტური მენიუდან.

- თუ დაამატეთ თქვენი აპლიკაციის ჩანაწერი ყველა მომხმარებლისთვის, გაიმეორეთ ნაბიჯები 2-3 გასაღების ქვეშ
HKEY_LOCAL_MACHINE\SOFTWARE\Microsoft\Windows\CurrentVersion\Run.
- ახლა შეგიძლიათ დახუროთ რეესტრის რედაქტორი.
კლასიკური აპლიკაციების გარდა, Windows 11 მოიცავს მაღაზიის აპლიკაციების თაიგულს და შეგიძლიათ მეტი დააინსტალიროთ. ვნახოთ, როგორ მართოთ ამ აპების გაშვება.
დაამატეთ ან წაშალეთ მაღაზიის აპლიკაციები გაშვებიდან Windows 11-ში
- Გააღე პარამეტრები აპის გამოყენებით გაიმარჯვე + მე კლავიატურის მალსახმობი.
- Დააკლიკეთ აპები მარცხნივ, შემდეგ დააწკაპუნეთ Დაწყება მარჯვნივ.
-
 შემდეგ გვერდზე, ჩართეთ ან გამორთეთ გადართვის გადამრთველი იმ აპებისთვის, რომელთა დამატება ან ამოღება გსურთ გაშვებიდან გაშვების აპლიკაციები სია.
შემდეგ გვერდზე, ჩართეთ ან გამორთეთ გადართვის გადამრთველი იმ აპებისთვის, რომელთა დამატება ან ამოღება გსურთ გაშვებიდან გაშვების აპლიკაციები სია.
- ახლა შეგიძლიათ დახუროთ პარამეტრების აპი.
იგივე შეიძლება გაკეთდეს აპლიკაციის გაფართოებულ ვარიანტებში. არსებობს სპეციალური ვარიანტი „გაშვება შესვლისას“, რომელიც ხელმისაწვდომია მაღაზიის აპებისთვის, რომლებიც მხარს უჭერენ ავტომატური დაწყების ნებართვას.
მართეთ „გაშვება შესვლისას“ ოფცია App Advanced ოფციებში
- Გააღე პარამეტრები აპლიკაციასთან ერთად გაიმარჯვე + მე ცხელი ღილაკი ან ნებისმიერი სხვა მეთოდის გამოყენება, რომელიც მოგწონთ.
- მარცხნივ აირჩიეთ აპები. მარჯვენა პანელში დააწკაპუნეთ აპები და ფუნქციები.
- იპოვეთ აპლიკაცია, რომლის ჩართვა ან გამორთვა გსურთ დაიწყეთ შესვლა ვარიანტი.
- დააწკაპუნეთ სამი ვერტიკალური წერტილის ღილაკზე მეტი მოქმედების სანახავად და აირჩიეთ Დამატებითი პარამეტრები.

- შემდეგ გვერდზე ჩართეთ ან გამორთეთ მუშაობს შესვლისას ვარიანტი რაც გინდა.
თუმცა, შეიძლება აღმოაჩინოთ, რომ მაღაზიის ზოგიერთი აპი აკლია პარამეტრებში „გაშვების აპების“ სიაში, მაგრამ შეიძლება დაგჭირდეთ ავტომატური დაწყება. ვთქვათ, გსურთ ჩაშენებული კამერის აპის ავტომატურად გაშვება, მაგრამ ის არ უჭერს მხარს ასეთ ფუნქციას პარამეტრებში. მე გაჩვენებთ გამოსავალს.
დაამატეთ მაღაზიის აპი გაშვებაში ხელით
- გახსენით Start მენიუ და დააჭირეთ ღილაკს "ყველა აპლიკაცია".
- მაღაზიის აპების სიაში იპოვეთ აპი, რომლის ავტომატურად გაშვება გსურთ, ვთქვათ კამერა.
- გადაიტანეთ და ჩამოაგდეთ აპლიკაციის ჩანაწერი Start მენიუდან სამუშაო მაგიდაზე, რათა შექმნათ მალსახმობი ამ აპისთვის.

- ახლა გახსენით Startup საქაღალდე, გამოყენებით
ჭურვი: გაშვებაბრძანება. - გადაიტანეთ მალსახმობი დესკტოპიდან
C:\Users\თქვენი მომხმარებლის სახელი\AppData\Roaming\Microsoft\Windows\Start Menu\Programs\Startupსაქაღალდე.
- შემდეგ ჯერზე შესვლისას, Windows 11 ავტომატურად გაუშვებს ამ აპს.
თქვენ დაასრულეთ.
პარამეტრების აპის გარდა, კარგი ძველია Პროცესების ადმინისტრატორი შეიძლება გამოყენებულ იქნას Windows 11-ში გაშვების აპლიკაციების სამართავად. იქ შეგიძლიათ გამოიყენოთ Დაწყება ჩანართი სამუდამოდ თავიდან აიცილოთ აპის Windows-ით დაწყება, ან ხელახლა ჩართოთ გამორთული აპი.
ჩართეთ ან გამორთეთ გაშვების აპი Task Manager-ით
- გახსენით სამუშაო მენეჯერი (Ctrl + ცვლა + ესკ).
- თუ კომპაქტურ რეჟიმში გაქვთ, დააწკაპუნეთ Უფრო ვრცლად.

- გადართეთ Დაწყება ჩანართი.
- აირჩიეთ აპი სიაში, რომლის წაშლა გსურთ გაშვებიდან და დააწკაპუნეთ გამორთვა.
- ანალოგიურად, აირჩიეთ გამორთული აპი, რომლის დაწყება გსურთ Windows 11-ით და დააწკაპუნეთ მასზე ჩართვა.
თქვენ დაასრულეთ!
რჩევა: შეგიძლიათ გახსნათ გაშვება პირდაპირ სამუშაო მენეჯერში. ამისთვის დააჭირეთ გაიმარჯვე + რ დიალოგი და აკრიფეთ taskmgr /0 /გაშვება Run ყუთში. ეს გახსნის Task Manager აპს პირდაპირ გაშვების საქაღალდეში. თქვენ ასევე შეგიძლიათ შექმნათ მალსახმობი ამ ბრძანებისთვის, როგორც აქ დაფარული.

კარგად, ზემოთ მოყვანილი მეთოდები მიმოიხილავს ფართოდ გამოყენებულ გაშვების ადგილებს, რომლებსაც უმეტესობა სამომხმარებლო პროგრამები იყენებს. სინამდვილეში, Windows 11 მხარს უჭერს ბევრად უფრო გაშვების ადგილს. გირჩევთ, ყოველთვის გქონდეთ Sysinternals Autoruns ინსტრუმენტი თქვენს დისკზე ნებისმიერ ადგილას. ეს აპლიკაცია შვეიცარიული დანაა, როდესაც საქმე ეხება Windows Startup-ის მართვას. სახელის ამოღება, Sysinternals ახლა Microsoft-ის ნაწილია, ამიტომ ის პირველი მხარის აუცილებელ აპლიკაციას წარმოადგენს.
მართეთ Windows 11 გაშვების აპლიკაციები Sysinternals Autoruns-ით
ჩამოტვირთეთ Sysinternals Autoruns ინსტრუმენტი აქედან: ავტომატური გაშვება Windows-ისთვისდა გაუშვით.

გაფრთხილება: Autoruns არის ინსტრუმენტი მოწინავე მომხმარებლებისთვის. თუ ხედავთ აპს, რომელიც არ გესმით, რას აკეთებს, არ გამორთოთ იგი. Autoruns ვარაუდობს, რომ თქვენ იცით, რას აკეთებთ. წინააღმდეგ შემთხვევაში, თქვენი ქმედებები გავლენას ახდენს OS-ის სტაბილურობასა და საიმედოობაზე.
"ყველაფერი" ჩანართზე ნახავთ საკმაოდ ბევრ ინფორმაციას თითოეული გაშვების აპლიკაციის შესახებ, რომელიც ავტომატურად მუშაობს თქვენს კომპიუტერში.
თქვენ აღმოაჩენთ, რომ ასევე არის რამდენიმე დაგეგმილი დავალება, რომელიც იწყებს ჩაშენებული და მესამე მხარის პროგრამული უზრუნველყოფის უამრავ რაოდენობას გაშვებისას. ასევე არის „სერვისები“ და რეესტრის რამდენიმე დამატებითი მდებარეობა, რომლებსაც Windows ამუშავებს თქვენი კომპიუტერის გაშვებისას და მომხმარებლის შესვლისას.
აქ შეგიძლიათ ყურადღებით შეამოწმოთ რას აკეთებს თითოეული ჩანაწერი და გამორთოთ ნებისმიერი არასასურველი უბრალოდ ამა თუ იმ ჩანაწერის მოხსნით.