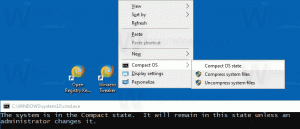დაამატეთ Bluetooth კონტექსტური მენიუ Windows 10-ში
Windows 10 საშუალებას გაძლევთ დააწყვილოთ თქვენი კომპიუტერი ან ლეპტოპი სხვა მოწყობილობებთან, როგორიცაა სმარტფონები, ტაბლეტები, უკაბელო მაუსები და კლავიატურები. თუ თქვენს კომპიუტერს ან ლეპტოპს აქვს დაინსტალირებული bluetooth აპარატურა, შეგიძლიათ დაუკავშიროთ თქვენი ნებისმიერი უკაბელო მოწყობილობა ამ კომპიუტერს Bluetooth პროტოკოლის გამოყენებით. დღეს ჩვენ ვნახავთ, თუ როგორ დავამატოთ სასარგებლო Bluetooth კონტექსტური მენიუ Windows 10-ის სამუშაო მაგიდაზე. ეს საშუალებას მოგცემთ შეხვიდეთ ყველა Bluetooth ფუნქციაზე ბევრად უფრო სწრაფად.
Windows 10-ის კონტექსტური მენიუდან Bluetooth-ზე წვდომისთვის, თქვენ უნდა გამოიყენოთ რეესტრის სპეციალური შესწორება, რომელიც დაამატებს bluetooth-ის ვარიანტებს დესკტოპის მარჯვენა ღილაკით მენიუში. სანამ გააგრძელებთ, დარწმუნდით, რომ შესული ხართ როგორც ადმინისტრატორი, წინააღმდეგ შემთხვევაში შესწორება არ იქნება გამოყენებული.
ცხადია, თქვენ გჭირდებათ Bluetooth აპარატურა დაინსტალირებული და სწორად კონფიგურირებული, რათა კონტექსტური მენიუს ელემენტები იმუშაოთ.
Windows 10-ის კონტექსტურ მენიუში Bluetooth-ის დასამატებლად, გამოიყენეთ ქვემოთ ჩამოთვლილი შესწორება.
Windows რეესტრის რედაქტორის ვერსია 5.00 [HKEY_CLASSES_ROOT\DesktopBackground\Shell\BluetoothMenu] "ხატი"="bthudtask.exe" "MUIVerb"="Bluetooth" "პოზიცია" "ქვედა" "SubCommands"="" [HKEY_CLASSES_ROOT\DesktopBackground\Shell\BluetoothMenu\Shell\1BluetoothDevices] "MUIVerb"="Bluetooth მოწყობილობები" "SettingsUri"="ms-settings: bluetooth" [HKEY_CLASSES_ROOT\DesktopBackground\Shell\BluetoothMenu\Shell\1BluetoothDevices\command] "DelegateExecute"="{556FF0D6-A1EE-49E5-9FA4-90AE116AD744}" [HKEY_CLASSES_ROOT\DesktopBackground\Shell\BluetoothMenu\Shell\2BluetoothFileTransfer] "MUIVerb"="Bluetooth ფაილის გადაცემა" [HKEY_CLASSES_ROOT\DesktopBackground\Shell\BluetoothMenu\shell\2BluetoothFileTransfer\command] @="fsquirt.exe" [HKEY_CLASSES_ROOT\DesktopBackground\Shell\BluetoothMenu\Shell\3Options] "MUIVerb"="პარამეტრები" "CommandFlags"=dword: 00000020 [HKEY_CLASSES_ROOT\DesktopBackground\Shell\BluetoothMenu\Shell\3Options\command] @="rundll32.exe shell32.dll, Control_RunDLL bthprops.cpl,, 1" [HKEY_CLASSES_ROOT\DesktopBackground\Shell\BluetoothMenu\Shell\4COMPorts] "MUIVerb"="COM პორტები" [HKEY_CLASSES_ROOT\DesktopBackground\Shell\BluetoothMenu\Shell\4COMPorts\command] @="rundll32.exe shell32.dll, Control_RunDLL bthprops.cpl,, 2" [HKEY_CLASSES_ROOT\DesktopBackground\Shell\BluetoothMenu\Shell\5Hardware] "MUIVerb"="Hardware" [HKEY_CLASSES_ROOT\DesktopBackground\Shell\BluetoothMenu\Shell\5Hardware\command] @="rundll32.exe shell32.dll, Control_RunDLL bthprops.cpl,, 3"
Notepad-ში დააჭირეთ Ctrl + S ან შეასრულეთ File - Save ელემენტი File მენიუდან. ეს გახსნის Save დიალოგს. იქ ჩაწერეთ ან დააკოპირეთ სახელი "Bluetooth.reg" ციტატების ჩათვლით.
ორმაგი ბრჭყალები მნიშვნელოვანია იმის უზრუნველსაყოფად, რომ ფაილი მიიღებს "*.reg" გაფართოებას და არა *.reg.txt. თქვენ შეგიძლიათ შეინახოთ ფაილი ნებისმიერ სასურველ ადგილას, მაგალითად, შეგიძლიათ განათავსოთ იგი თქვენს Desktop საქაღალდეში.
ორჯერ დააწკაპუნეთ თქვენს მიერ შექმნილ ფაილზე, დაადასტურეთ იმპორტის ოპერაცია და დასრულებულია.
თქვენი დროის დაზოგვის მიზნით, მე გავაკეთე მზა რეესტრის ფაილები. შეგიძლიათ ჩამოტვირთოთ ისინი აქ:
ჩამოტვირთეთ რეესტრის ფაილები
მოყვება გაუქმების შესწორება.
შეგიძლიათ დაზოგოთ თქვენი დრო და ამის ნაცვლად გამოიყენოთ Winaero Tweaker. მას გააჩნია შემდეგი ფუნქცია:
შეგიძლიათ ჩამოტვირთოთ აქ: ჩამოტვირთეთ Winaero Tweaker.
ახლა თქვენ შეგიძლიათ წვდომა თქვენი Bluetooth ფაილის გადაცემასა და პარამეტრებზე მხოლოდ ერთი დაწკაპუნებით სამუშაო მაგიდაზე და დაზოგოთ თქვენი დრო. Ის არის.