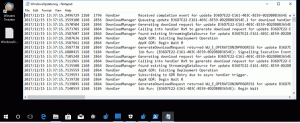როგორ დავაყენოთ ნაგულისხმევი აპები Windows 11-ში
თქვენ შეგიძლიათ დააყენოთ ნაგულისხმევი აპლიკაციები Windows 11-ში სხვადასხვა მეთოდის გამოყენებით. უახლესი ოპერაციული სისტემა მოყვება რამდენიმე ვარიანტს, დაწყებული პარამეტრების აპიდან და დამთავრებული File Explorer-ით. მიმოვიხილოთ ისინი.
რეკლამა
ნაგულისხმევი აპლიკაცია არის პროგრამა, რომელიც ამუშავებს კონკრეტული ტიპის ფაილს ან პროტოკოლს (მაგ. ვებ ბმულს). Windows ასეთ აპებს ნაგულისხმევად ანიჭებს ზოგიერთ ჩაშენებულ აპს. მაგალითად, RTF ფაილები იხსნება WordPad-ში, TXT ფაილები იხსნება Notepad-ში, Edge არის ნაგულისხმევი ბრაუზერი ვებ ბმულებისთვის და ა.შ.
ნაგულისხმევი აპები დაყენებულია მომხმარებლის ანგარიშზე და მათი მორგება შესაძლებელია მოთხოვნისამებრ. ეს პოსტი გაჩვენებთ Windows 11-ში ნაგულისხმევი აპების დაყენების უამრავ გზას.
დააყენეთ ნაგულისხმევი აპები Windows 11-ში
- დააწკაპუნეთ ფაილზე მარჯვენა ღილაკით Explorer-ში და აირჩიეთ გახსენით მენიუდან.
- Დააკლიკეთ აირჩიეთ სხვა აპლიკაცია.

- შემდეგ დიალოგში აირჩიეთ ახალი აპლიკაცია ფაილის გასახსნელად.
- თუ ვერ ხედავთ საჭირო აპლიკაციას, დააწკაპუნეთ მეტი აპი. გამოიყენეთ მოძებნეთ აპლიკაცია Microsoft Store-ში და მოძებნეთ სხვა აპლიკაცია ამ კომპიუტერზე კიდევ უფრო მეტ აპზე წვდომის ვარიანტები, რომლებიც შეიძლება არ იყოს სიაში.

- შეამოწმეთ ვარიანტი ყოველთვის გამოიყენეთ ეს აპი გასახსნელად
ფაილები .
- დააჭირეთ ღილაკს OK.
Შესრულებულია. ამ გაფართოების ფაილები ყოველთვის გაიხსნება არჩეულ პროგრამაში.
შეცვალეთ ნაგულისხმევი აპები ფაილის თვისებების მეშვეობით
- დააწკაპუნეთ ფაილზე მარჯვენა ღილაკით და აირჩიეთ Თვისებები.
- ზოგადი ჩანართზე დააწკაპუნეთ შეცვლა ღილაკი მარჯვნივ იხსნება: ტექსტი.

- დააწკაპუნეთ მეტი აპი დაინსტალირებული აპების სრული სიის სანახავად და მაღაზიასა და ფაილურ სისტემაზე წვდომისთვის.
- ახალი აპლიკაციის არჩევის შემდეგ, დააწკაპუნეთ OK-ზე, რათა დააყენოთ იგი ახალ ნაგულისხმევ პროგრამად ამ ტიპის ყველა ფაილისთვის.
ეს არის კლასიკური მეთოდები, რომლებიც მუშაობს Windows-ის ბევრ ვერსიაში და არა მხოლოდ Windows 11-ში. შემდეგი მეთოდი, რომლის განხილვაც მსურს არის პარამეტრების აპი.
შეცვალეთ ნაგულისხმევი აპები Windows 11-ის პარამეტრებში
- Გააღე პარამეტრების აპი გამოყენებით გაიმარჯვე + მე მალსახმობი.
- დააწკაპუნეთ აპების ჩანაწერზე მარცხნივ.
- მარჯვნივ, დააწკაპუნეთ ნაგულისხმევი აპები.

- იპოვეთ აპი, რომლის ნაგულისხმევი პარამეტრების შეცვლა გსურთ.

- შემდეგ გვერდზე დააწკაპუნეთ აპის სახელი ფაილის გაფართოების ქვემოთ, რომლის დაყენება გსურთ ახალ პროგრამაზე.

- შემდეგ ფანჯარაში გამოიყენეთ მეტი აპი წვდომა დაინსტალირებული აპების, Microsoft Store-ისა და ადგილობრივი ფაილების სრულ სიაზე.

- მას შემდეგ რაც აირჩევთ აპს, დააწკაპუნეთ OK-ზე ცვლილების გამოსაყენებლად.
Შესრულებულია.
თუმცა, ეს არ არის ერთადერთი ვარიანტი, რომლის შეცვლაც შეგიძლიათ პარამეტრებში. აპლიკაცია საშუალებას გაძლევთ მიუთითოთ ნაგულისხმევი აპლიკაციები ფაილის ტიპზე და ბმულზე/პროტოკოლზე. ეს უკანასკნელი სასარგებლოა, როდესაც გჭირდებათ ნაგულისხმევი ვებ ბრაუზერის ან ფოსტის აპლიკაციის დაყენება.
აირჩიეთ ნაგულისხმევი ფაილის ტიპის მიხედვით პარამეტრებიდან
- გახსენით პარამეტრების აპი (გაიმარჯვე + მე), და გადადით აპები > ნაგულისხმევი აპები.
- დააწკაპუნეთ ბმულზე აირჩიეთ ნაგულისხმევი ფაილის ტიპის მიხედვით ქვეშ დაკავშირებული პარამეტრები განყოფილება.

- ფაილის გაფართოებების სიაში იპოვეთ ფაილის ტიპი, რომლისთვისაც გსურთ შეცვალოთ ნაგულისხმევი აპლიკაცია.

- დააწკაპუნეთ მიმდინარე აპის სახელზე ახალი პროგრამის ასარჩევად.
ზემოაღნიშნულის მსგავსად, შეგიძლიათ შეცვალოთ ნაგულისხმევი პროტოკოლი (ბმული).
აირჩიეთ ნაგულისხმევი ბმულის ტიპის მიხედვით
- გახსენით Windows 11 პარამეტრების გამოყენებით გაიმარჯვე + მე ან რაიმე სხვა მეთოდი, მაგ. გადაცემათა კოლოფის ხატულა ღილაკი Start მენიუში.
- გახსენით აპები > ნაგულისხმევი აპები.
- Იპოვო აირჩიეთ ნაგულისხმევი ბმულის ტიპის მიხედვით პარამეტრი მარჯვენა პანელში და დააწკაპუნეთ მასზე.

- გადაახვიეთ შემდეგ გვერდზე, სანამ არ დაინახავთ სასურველ ბმულს, მაგ. HTTPS.

- დააწკაპუნეთ მიმდინარე აპის სახელზე ახლის ასარჩევად.
Შესრულებულია!
შენიშვნა: ნაგულისხმევი აპებიდან, როგორიცაა Edge ან Mail, გადართვისას, Windows 11-მა შეიძლება აჩვენოს დამატებითი დადასტურება, რომ გთხოვოთ დარჩეთ Microsoft-ის პროგრამული უზრუნველყოფის ნაგულისხმევად. ამ შემთხვევაში, დააჭირეთ გადართე მაინც საჭიროა ხელმისაწვდომი აპლიკაციების სიის სანახავად.
Ის არის.