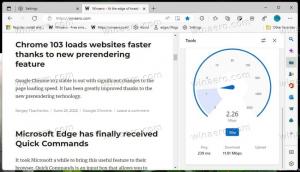გადაიტანეთ აპლიკაციები სხვა დისკზე Windows 10-ში
ამ სტატიაში ჩვენ ვნახავთ, თუ როგორ გადავიტანოთ აპლიკაციები სხვა დისკზე Windows 10-ში. თუ იყენებთ Windows 10-ს ტაბლეტზე ან სხვა მობილურ მოწყობილობაზე, თქვენს მთავარ დისკს შეიძლება არ ჰქონდეს საკმარისი ტევადობა. თუ თქვენ იყენებთ უამრავ მეტრო/თანამედროვე აპს, მათ შეუძლიათ დაიკავონ მნიშვნელოვანი ადგილი დისკზე, ასე რომ თქვენ შეიძლება დაგჭირდეთ მათი გადატანა სხვა დანაყოფზე (როგორიცაა SD ბარათი) ან რომელიმე გარე დისკზე. მოდი ვნახოთ, როგორ დააკონფიგურიროთ Windows 10, რომ დააინსტალიროთ აპლიკაციები სხვა დანაყოფზე ან მყარ დისკზე და დაზოგოთ სივრცე თქვენი სისტემის დანაყოფზე.
რეკლამა
შენიშვნა: განახლებული პარამეტრების აპი Windows 10 Creators Update-ში რამდენიმე მახასიათებელს შეიცავს ცვლილებები მის მომხმარებლის ინტერფეისში. მას მოაქვს ახალი კატეგორია, "აპლიკაციები", რომელიც გთავაზობთ ყველა ვარიანტს თქვენი დაინსტალირებული აპების მართვისთვის. ამ სტატიაში გამოვიყენებ Windows 10-ის 15063-ის სკრინშოტებს.
Windows-ის წინა ვერსიებისგან განსხვავებით, Windows 10-ს გააჩნია ვარიანტი, რომლის საშუალებითაც შეგიძლიათ დააყენოთ რომელი დისკი უნდა გამოიყენოთ თანამედროვე აპების შესანახად.
Windows 10-ში აპების სხვა დისკზე გადასატანად, გააკეთეთ შემდეგი.
- გახსენით პარამეტრები.
- გადადით სისტემაში - შენახვა.

- ქვეშ მეტი შენახვის პარამეტრები მარჯვენა მხარეს დააჭირეთ ბმულს Cჩამოკიდეთ იქ, სადაც არის შენახული ახალი შინაარსი.

- შემდეგ გვერდზე, "ახალი აპები შეინახება:"-ში, აირჩიეთ ახალი დისკი ან დანაყოფი, როგორც ეს ნაჩვენებია ქვემოთ.

ეს ცვლილება გამოყენებული იქნება ყველა ახალ აპზე, რომელიც თქვენ მომავალში დააინსტალირეთ.
დაინსტალირებული აპების სხვა დისკზე გადასატანად, გააკეთეთ შემდეგი.
შენიშვნა: ზოგიერთი სისტემის აპლიკაციის სხვა დისკზე გადატანა შეუძლებელია. ისინი უნდა იყოს შენახული თქვენი სისტემის დისკზე.
- გახსენით პარამეტრები.
- Წადი აპები - აპები და ფუნქციები.

- მარჯვენა მხარეს ნახავთ დაინსტალირებული აპლიკაციების ჩამონათვალს. აირჩიეთ აპლიკაცია, რომლის გადატანა გსურთ.

- ახალი ღილაკი, გადაადგილება, გამოჩნდება აპის სახელის ქვეშ. დააჭირეთ ღილაკს შემდეგი დიალოგის სანახავად.


- იქ აირჩიეთ დისკი, რომელზედაც აპი გადაიტანეთ და დააწკაპუნეთ მასზე გადაადგილება ღილაკი.
- შეიძლება მოგეთხოვოთ წაშალოთ ყველა აპი სხვა მოწყობილობიდან, რომელიც შეიძლება შენახული იყოს თქვენს დისკზე. სხვა აპლიკაციები უნდა წაიშალოს, რომ შეძლოთ აპების თქვენი ამჟამინდელი მოწყობილობიდან ამ დისკზე გადატანა.
- საბოლოოდ, თქვენი აპლიკაცია გადატანილი იქნება.

Windows 10 შექმნის ახალ საქაღალდეს, WindowsApp, სამიზნე დისკზე და გადაიტანს აპის საქაღალდეებსა და ფაილებს იქ:

ამას შეიძლება რამდენიმე წუთი დასჭირდეს.
თქვენ შეგიძლიათ გადაიტანოთ თქვენი აპლიკაციები ნებისმიერ შიდა ან გარე დისკზე, როგორიცაა USB დისკები და SD ბარათები. მისი გამოყენება შეუძლებელია რუკირებული ქსელის დისკები როგორც თქვენი ახალი დისკი აპებისთვის Windows 10-ში. თუ თქვენ გადაიტანეთ თქვენი აპლიკაციები მოსახსნელ დისკზე და შემდეგ გათიშეთ ეს დისკი, მაშინ იქ გადატანილი ნებისმიერი აპი აღარ იმუშავებს, სანამ დისკი ხელახლა არ დაკავშირდება.