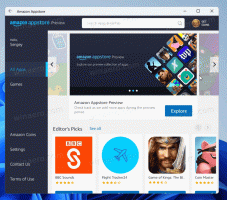ჩართეთ Windows Installer უსაფრთხო რეჟიმში აპების წასაშლელად
როგორც მოგეხსენებათ, Windows Installer (MSI) არ მუშაობს ნაგულისხმევად Windows Safe Mode-ში. ეს შეიძლება იყოს ძალიან იმედგაცრუებული, რადგან თქვენ შეიძლება დააინსტალირეთ აპლიკაცია ნორმალურ რეჟიმში, რომელიც მოგვიანებით ხელს უშლის OS-ის დაწყებას. მაგრამ მისი ამოღება უსაფრთხო რეჟიმიდან შეუძლებელია, რადგან Windows Installer სერვისი არ იწყება უსაფრთხო რეჟიმში. აქ არის მარტივი გამოსავალი, რომელიც საშუალებას მოგცემთ დაიწყოთ Windows Installer სერვისი უსაფრთხო რეჟიმში.
რეკლამა
გუშინ მეგობარს კომპიუტერს ვუკეთებდი. არასწორი გამორთვის შემდეგ, მისმა ანტივირუსულმა პროგრამამ დაიწყო ოპერაციული სისტემის ნორმალურად ჩატვირთვის თავიდან აცილება. როგორც კი დესკტოპი გამოჩნდა, ოპერაციული სისტემა იშლებოდა შეცდომის კოდით, რომელიც ეწერა BAD_POOL_HEADER (BSoD). გარკვეული დრო დამჭირდა იმის გასარკვევად, რომ ეს მისი ანტივირუსი იყო, მაგრამ როგორც კი ვიპოვე, დამხვდა პრობლემა, რომ ის არ იყო მოსახსნელი უსაფრთხო რეჟიმში!
თუ ცდილობთ აპის დეინსტალაციას, რომელიც დაინსტალირებული იყო MSI პაკეტიდან უსაფრთხო რეჟიმში, მიიღებთ შემდეგ შეცდომას:
Windows Installer Service-ზე წვდომა ვერ მოხერხდა. ეს შეიძლება მოხდეს, თუ Windows Installer არ არის სწორად დაინსტალირებული. დაუკავშირდით თქვენს დამხმარე პერსონალს დახმარებისთვის.

აი, როგორ ავიცილოთ თავიდან ეს პრობლემა.
Windows Installer-ის ჩართვის უსაფრთხო რეჟიმში, გააკეთეთ შემდეგი.
- Გააღე რეესტრის რედაქტორის აპლიკაცია.
- გადადით შემდეგ რეესტრის გასაღებზე.
HKEY_LOCAL_MACHINE\SYSTEM\CurrentControlSet\Control\SafeBoot\Minimal
ნახეთ, როგორ გადახვიდეთ რეესტრის გასაღებზე ერთი დაწკაპუნებით.

- შექმენით ახალი ქვეკლავი აქ სახელწოდებით "MSIServer".
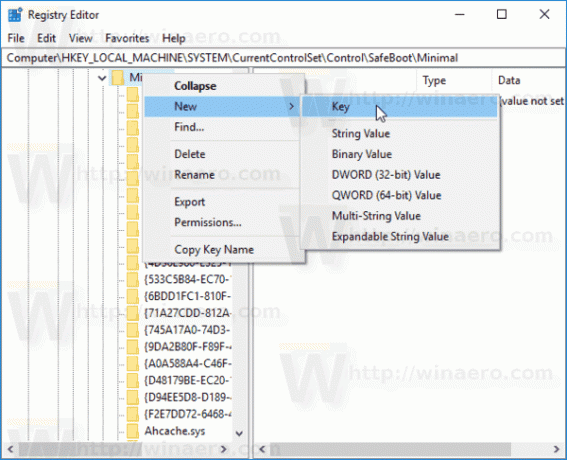

- მარჯვენა პანელში დააყენეთ MSIServer გასაღების ნაგულისხმევი მნიშვნელობა "სერვისზე", როგორც ეს ნაჩვენებია ქვემოთ.
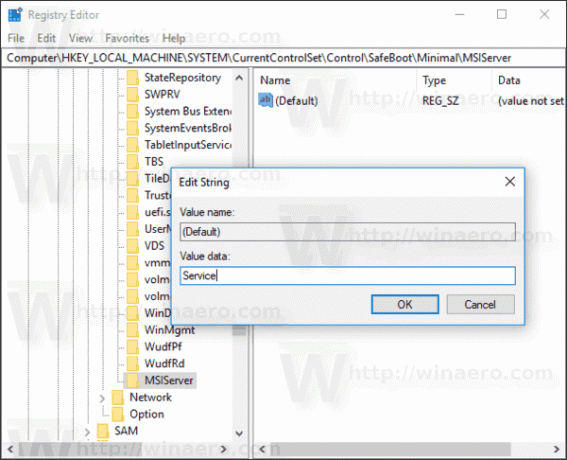 ეს ჩართავს Windows Installer-ს რეგულარულ უსაფრთხო რეჟიმში (ქსელის მხარდაჭერის გარეშე).
ეს ჩართავს Windows Installer-ს რეგულარულ უსაფრთხო რეჟიმში (ქსელის მხარდაჭერის გარეშე). - ახლა გაიმეორეთ იგივე გასაღების ქვეშ
HKEY_LOCAL_MACHINE\SYSTEM\CurrentControlSet\Control\SafeBoot\Network
ეს ჩართავს Windows Installer-ს უსაფრთხო რეჟიმში ქსელის მხარდაჭერით. იხილეთ ეკრანის სურათი ქვემოთ.

- ახლა გახსენით ბრძანების სტრიქონი და ჩაწერეთ:
net start msiserver
 ეს მყისიერად გაააქტიურებს Windows Installer სერვისს.
ეს მყისიერად გაააქტიურებს Windows Installer სერვისს.
ახლა თქვენ შეგიძლიათ წაშალოთ თქვენი MSI აპი ასევე უსაფრთხო რეჟიმში!

ეს ხრიკი მუშაობს Windows-ის ყველა თანამედროვე ვერსიაში, მათ შორის Windows 10, Windows 8 და Windows 7.
თქვენი დროის დაზოგვის მიზნით, შეგიძლიათ გამოიყენოთ Winaero Tweaker Windows Installer-ის უსაფრთხო რეჟიმში ჩასართავად. ჩართეთ ვარიანტი "ქცევა\Windows Installer უსაფრთხო რეჟიმში".
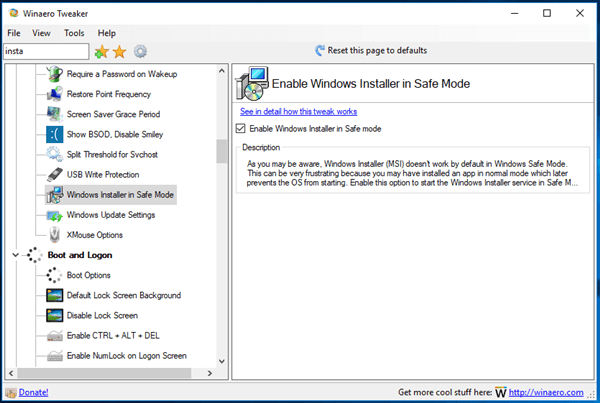
შეგიძლიათ ჩამოტვირთოთ Winaero Tweaker აქ:
ჩამოტვირთეთ Winaero Tweaker
გარდა ამისა, შეგიძლიათ ჩამოტვირთოთ შემდეგი რეესტრის ფაილები.
ჩამოტვირთეთ რეესტრის ფაილები
მოყვება გაუქმების შესწორება.