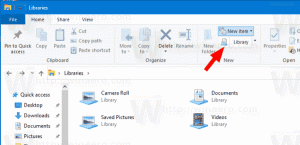როგორ შეწყვიტოთ მაღაზიის პროგრამები Windows 10-ში
Windows 10-ის ბოლო ვერსიებში, Microsoft-მა შეიტანა ცვლილება აპლიკაციების მენეჯმენტში. ახლა ადვილია ნებისმიერი აპლიკაციის ნებართვის პოვნა, მათი შეცვლა ან მაღაზიის აპის შეწყვეტა (იძულებით დახურვა). ვნახოთ, როგორ შეიძლება ამის გაკეთება.
როგორც უკვე იცით, პარამეტრები არის მთავარი შესვლის წერტილი, როდესაც საქმე ეხება აპის ნებართვებს და ოფციებს ნებისმიერი მაღაზიის აპისთვის. კონფიდენციალურობის ქვეშ, შეგიძლიათ წვდომის კონფიგურაცია რომ აპები ხვდებიან სხვადასხვა მოწყობილობებსა და მონაცემებს OS-ში, როგორიცაა კამერა, მიკროფონი და ა.შ. თუმცა, შეუძლებელი იყო აპლიკაციის სწრაფად შეწყვეტა სამუშაო მენეჯერის გამოყენების გარეშე.
ნებისმიერი აპლიკაციის შეწყვეტის ტრადიციული გზაა Task Manager. Windows 8 და Windows 8.1 ჰქონდა ა სპეციალური ჟესტი გადათრევისა და ამობრუნების რომ აპლიკაციების ძალით დახურვა, მაგრამ ის ამოღებულია Windows 10-ში. მიუხედავად იმისა, რომ სამუშაო მენეჯერის მეთოდი საიმედოდ მუშაობს, ის არ არის მოსახერხებელი, როდესაც იყენებთ Windows 10-ს სენსორული ეკრანის მქონე მოწყობილობაზე.
ამ პრობლემის გადასაჭრელად, Microsoft-მა დანერგა ახალი ვარიანტი აპის გვერდზე პარამეტრებიდან. მისი გამოყენებით, ადვილია ნებისმიერი აპლიკაციის შეჩერება პირდაპირ Start მენიუდან. ვნახოთ, როგორ შეიძლება ამის გაკეთება.
შეწყვიტე მაღაზიის აპლიკაციები Windows 10-ში
Ნაბიჯი 1: დააწკაპუნეთ მაუსის მარჯვენა ღილაკით აპის ხატულაზე Start მენიუში. ეს შეიძლება იყოს აპლიკაცია ანბანური სიიდან ან ჩამაგრებული ფილა მარჯვნივ.
ნაბიჯი 2: აირჩიეთ მეტი - აპის პარამეტრები.
ნაბიჯი 3: ქვეშ შეწყვეტა, დააწკაპუნეთ შეწყვეტა ღილაკი.
ეს მყისიერად შეაჩერებს მაღაზიის აპს.
ვინაიდან სტატიის დასაწყისში დავასახელე სამუშაო მენეჯერი, მოდით გადახედოთ, თუ როგორ უნდა შეწყვიტოთ აპი მისი გამოყენებით.
შეწყვიტე აპლიკაციები სამუშაო მენეჯერით
სამუშაოების დასრულება პროცესების ჩანართიდან ჩვეულებრივ მუშაობს, თუ აპი კვლავ რეაგირებს. თუმცა, თუ აპმა შეწყვიტა რეაგირება, გაფუჭდა ან გაიყინა, მაშინ დასრულებული დავალება შეიძლება მყისიერად არ გამოვიდეს. Windows პირველ რიგში შეეცდება შექმნას ნაგავსაყრელი, ასე რომ თქვენ შეგიძლიათ გაანალიზოთ, რამ გამოიწვია აპის ავარია ან გათიშვა. დავალებას ამის შემდეგ დაასრულებს. ჩამოკიდებული აპის უფრო სწრაფად შესაწყვეტად, გახსენით Პროცესების ადმინისტრატორი და გამოიყენეთ დავალების დასრულების ღილაკი დეტალები ჩანართი.
ამას ადრე ეძახდნენ ბოლოს პროცესს კლასიკური სამუშაო მენეჯერი. ეს წყვეტს პროცესს უშუალოდ ნაგავსაყრელის შექმნის გარეშე. თუ არ ხართ დარწმუნებული, რომელი პროცესი აირჩიოთ დეტალების ჩანართზე, შემდეგ პროცესების ჩანართიდან დააწკაპუნეთ მარჯვენა ღილაკით ჩამოკიდებულ აპლიკაციაზე და დააწკაპუნეთ "გადადით დეტალებზე". ეს გადაგიყვანთ დეტალების ჩანართზე და ავტომატურად აირჩიეთ გაყინული აპის პროცესი.
რჩევა: შეიძლება დაგაინტერესოთ შემდეგი სტატიების წაკითხვა:
- როგორ დავასრულოთ პროცესი სწრაფად სამუშაო მენეჯერით Windows 10-ში
- მოკალი ყველა დავალება, რომელიც არ პასუხობს Windows 10-ში
- როგორ დავასრულოთ პროცესი PowerShell-ით
Ის არის.