WSL Linux Distro-ის ექსპორტი და იმპორტი Windows 10-ში
Windows 10 1903 ვერსია "2019 წლის აპრილის განახლება" მოყვება უამრავ საინტერესო ცვლილებას და გაუმჯობესებას WSL ფუნქციაში. ეს მოიცავს დამატებით დისტრიბუციებს მაღაზიაში, შესაძლებლობას დაათვალიერეთ WSL ფაილები File Exporer-დან ვირტუალური ქსელის გაზიარების საშუალებით და WSL დისტროს ექსპორტის და იმპორტის შესაძლებლობით TAR ფაილში/დან.
რეკლამა
Windows 10-ში Linux-ის გაშვების შესაძლებლობა მოცემულია WSL ფუნქციით. WSL ნიშნავს Windows Subsystem for Linux, რომელიც თავდაპირველად მხოლოდ Ubuntu-ით შემოიფარგლებოდა. WSL-ის თანამედროვე ვერსიები საშუალებას იძლევა Linux-ის მრავალი დისტრიბუციის ინსტალაცია და გაშვება Microsoft Store-დან.

შემდეგ WSL-ის ჩართვა, შეგიძლიათ დააინსტალიროთ Linux-ის სხვადასხვა ვერსია მაღაზიიდან. შეგიძლიათ გამოიყენოთ შემდეგი ბმულები:
- უბუნტუ
- openSUSE ნახტომი
- SUSE Linux Enterprise სერვერი
- Kali Linux WSL-ისთვის
- Debian GNU/Linux
და მეტი.
WSL Distros-ის ექსპორტი და იმპორტი
Windows 10 1903 ვერსიით „2019 წლის აპრილის განახლებით“ შეგიძლიათ თქვენი Linux დისტრიბუტების იმპორტი და ექსპორტი TAR ფაილში. ეს საშუალებას მოგცემთ დააკონფიგურიროთ თქვენი Linux გარემო, დააინსტალიროთ სასურველი აპლიკაციები და შემდეგ გაიტანოთ ის ფაილში. მოგვიანებით, შეგიძლიათ აღადგინოთ თქვენი კონფიგურაცია სხვა კომპიუტერზე, ან გაუზიაროთ იგი მეგობარს.
ეს შეიძლება გაკეთდეს wsl.exe-ით, ბრძანების ხაზის ხელსაწყოთი, რომელიც WSL-ის მართვის საშუალებას იძლევა. ამ წერის მომენტისთვის, ეს ფუნქცია დანერგილია Windows 10 build 18836-ში. ის მიდის 19h1 ფილიალში, ასე რომ, ჩვენ ვიხილავთ მას შემდეგი კონსტრუქციით.
WSL დისტროს ფაილში ექსპორტისთვის, გააკეთეთ შემდეგი.
- დაიწყეთ დისტრო, რომლის ექსპორტი გსურთ.
- განაახლეთ იგი, დააინსტალირეთ და დააკონფიგურირეთ აპები და შეიტანეთ თქვენთვის სასურველი ნებისმიერი ცვლილება.
- გადით WSL გარემოდან.
- გახსენით ახალი ბრძანების ხაზი ან PowerShell.
- გაუშვით შემდეგი ბრძანება:
wsl.exe -- ექსპორტი. შემცვლელიDistributionNameთქვენი WSL დისტროს ნამდვილი სახელით, მაგალითად, უბუნტუ. ჩანაცვლება სრული გზა TAR ფაილის შესანახად თქვენი დისტრიბუციის შესანახად.
რჩევა: თქვენ შეგიძლიათ ნახოთ დაინსტალირებული WSL დისტროების სია და მათი სახელები wsl --list --ყველა ბრძანება.
იხილეთ შემდეგი ეკრანის ანაბეჭდები.

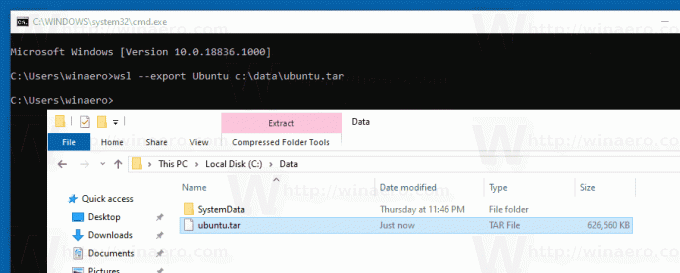
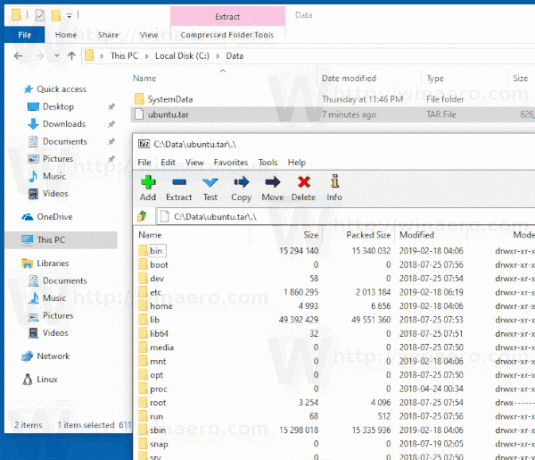
WSL Distro-ის იმპორტი ფაილიდან Windows 10-ში
თქვენ შეგიძლიათ შემოიტანოთ tar ფაილი, რომელიც შეიცავს Linux დისტროს root ფაილურ სისტემას, რომელიც საშუალებას გაძლევთ შემოიტანოთ თქვენთვის სასურველი ნებისმიერი დისტრო, თქვენთვის სასურველი ნებისმიერი კონფიგურაციით. თქვენ შეგიძლიათ მიუთითოთ ნებისმიერი სახელი და მორგებული საქაღალდის მდებარეობა მორგებული დისტროს შესანახად.
WSL დისტროს იმპორტი ფაილიდან, გააკეთეთ შემდეგი.
- გახსენით ახალი ბრძანების სტრიქონი.
- გაუშვით შემდეგი ბრძანება:
wsl.exe --იმპორტი. - შემცვლელი
იმ სახელით, რომლის მინიჭებაც გსურთ იმ დისტროსთვის, რომელსაც იმპორტირებთ. - შემცვლელი
სრული ბილიკით საქაღალდეში, რომლის შესანახადაც გსურთ WSL განაწილება. - ჩანაცვლება
თქვენი TAR ფაილების სრული ბილიკით.
იხილეთ შემდეგი ეკრანის ანაბეჭდები.
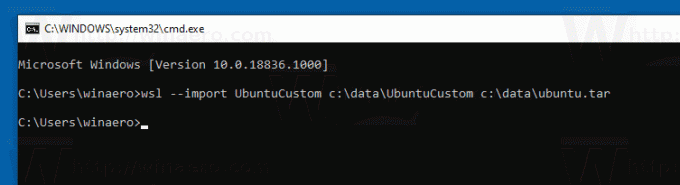
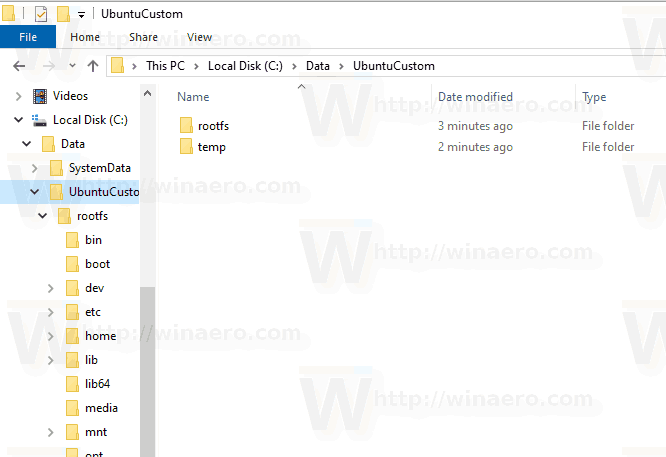

იმპორტირებული დისტროს გასაშვებად, გაუშვით შემდეგი ბრძანება ბრძანების სტრიქონში ან PowerShell-ში.
wsl --განაწილება
ჩაანაცვლე

და ბოლოს, იმპორტირებული Linux დისტრიბუციის მოსაშორებლად, შეასრულეთ ბრძანება
wsl.exe -- რეგისტრაციის გაუქმება
Მაგალითად,
wsl.exe -- გააუქმეთ რეგისტრაცია UbuntuCustom
Ის არის.



