გადაიღეთ სკრინშოტი Screen Snip-ით Windows 10-ში
Windows 10-ის მომავალ ვერსიაში, რომელსაც ამჟამად უწოდებენ "Redstone 5", Microsoft აპირებს გადაამუშაოს ჩაშენებული ინსტრუმენტები ეკრანის ანაბეჭდების გადასაღებად. ახლახან გამოშვებულ build 17661-ს გააჩნია ახალი Screen Snip ფუნქცია, რომელიც დაემატა Windows 10-ს სკრინშოტის სწრაფად ამოღებისა და გასაზიარებლად.
რეკლამა
Windows 10 უკვე შეიცავს უამრავ ვარიანტს ეკრანის ანაბეჭდების გადასაღებად. მე მათ განვიხილეთ სტატიაში
გადაიღეთ სკრინშოტი Windows 10-ში მესამე მხარის ინსტრუმენტების გამოყენების გარეშე
მოკლედ, შეგიძლიათ გამოიყენოთ
- Win+Print Screen hotkey
- მხოლოდ PrtScn (Print Screen) გასაღები
- Alt+Print Screen კლავიშები
- Snipping Tool აპლიკაცია, რომელსაც ასევე აქვს საკუთარი Win + Shift + S მალსახმობი. რჩევა: ასევე შეგიძლიათ შექმნათ ა მალსახმობი ეკრანის რეგიონის გადასაღებად Windows 10-ში.
ახალი ხელსაწყოს გამოყენებით შეგიძლიათ გადაიღოთ მართკუთხედი, ამოჭრათ თავისუფალი ფორმის არე, ან გადაიღოთ სრული ეკრანი და დააკოპიროთ იგი პირდაპირ ბუფერში. სნიპის გადაღებისთანავე მიიღებთ შეტყობინებას, რომელიც მიგიყვანთ თქვენ და თქვენს სნიპს Screen Sketch აპში, სადაც შეგიძლიათ ანოტაცია და გაზიარება. მიმდინარე განხორციელებაში, სხვა ტრადიციული ხელსაწყოები, რომლებიც ხელმისაწვდომია Snipping Tool-ში (დაყოვნება, ფანჯრის ამოჭრა და მელნის ფერი და ა.შ.) აკლია.
სკრინშოტის გადაღება Screen Snip-ით Windows 10-ში, გააკეთეთ შემდეგი.
- დააჭირეთ გაიმარჯვე + ცვლა + ს გასაღებები. ალტერნატიულად, შეგიძლიათ დააჭიროთ ბეჭდვის ეკრანი გასაღები ან დააჭირეთ კალმის კუდის ღილაკს (თუ გაქვთ კალამი). და ბოლოს, შეგიძლიათ გამოიყენოთ ეკრანის ამოღების სწრაფი მოქმედების ღილაკი სამოქმედო ცენტრში.

- გაიხსნება ამოჭრილი ზოლი. აირჩიეთ მართკუთხედის, თავისუფალი ფორმის ან სრული ეკრანის ამოსაჭრელად.
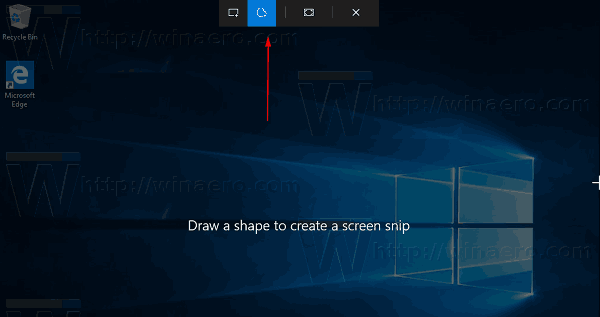
- გადაიღეთ ნაჭერი სასურველი ხელსაწყოს გამოყენებით.
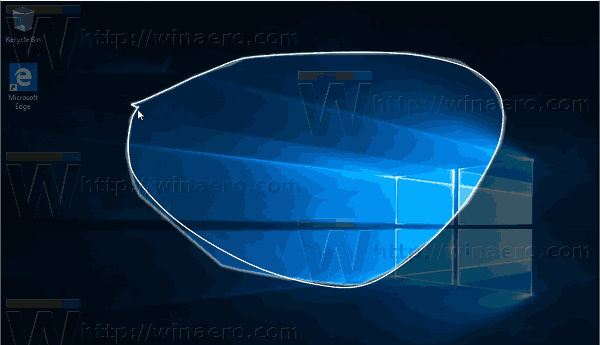
- გამოჩნდება შეტყობინება, რომელიც გაცნობებთ, რომ თქვენი გადაღება შენახულია ბუფერში. ახლა თქვენ შეგიძლიათ ჩასვათ იგი ნებისმიერ მხარდაჭერილ დოკუმენტზე.

Ის არის.
Დაკავშირებული სტატიები:
- გადაიღეთ სკრინშოტი Windows 10-ში მესამე მხარის ინსტრუმენტების გამოყენების გარეშე
- როგორ გადავიღოთ ეკრანის რეგიონის სკრინშოტი Windows 10-ში
- გამოსწორება: Windows 10-ში Win+PrintScreen-ის გამოყენებით სკრინშოტის გადაღებისას ეკრანი არ ბნელდება
- როგორ გადავიღოთ შესვლის ეკრანის სკრინშოტი Windows 10-ში


