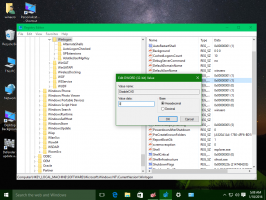როგორ დავამაგროთ კონტაქტები სამუშაო ზოლში Windows 10-ში
Windows 10-ში ხალხის ზოლის ახალი ვარიანტი საშუალებას იძლევა კონტაქტების ჩამაგრება დავალების ზოლში. როდესაც კონტაქტი ჩამაგრებულია, შეგიძლიათ მარტივად დაიწყოთ პიროვნების შეტყობინება, გააზიაროთ დოკუმენტები ან ფოტოები. მოდით განვიხილოთ ეს დეტალურად.
ხალხის ფუნქცია დაინერგა Windows 10 build 16184-ში. ამ დაწერის მომენტისთვის, ის მომხმარებელს საშუალებას აძლევს, ჰქონდეს 3-მდე კონტაქტი ჩამაგრებული დავალების პანელზე. მაიკროსოფტი აღწერს თვისება შემდეგნაირად:
- მიამაგრეთ თქვენი ხალხი ამოცანების პანელზე – ჩვენ შემოგთავაზებთ რამდენიმეს დასაწყებად, ან შეგიძლიათ აირჩიოთ საკუთარი!
- იხილეთ მრავალი საკომუნიკაციო აპი ერთად და გაფილტრული თითოეული ადამიანისთვის თქვენს დავალების პანელზე.
- აირჩიეთ აპი, რომლის გამოყენებაც გსურთ ჩეთისთვის და ჩვენ მომდევნო ჯერზე დავიმახსოვრებთ.
შეგიძლიათ კონტაქტის ჩამაგრება ამოცანების პანელზე ხალხის აპის ან ხალხის ზოლის პირდაპირ დავალების ზოლში. აი როგორ.
Windows 10-ის ამოცანების პანელზე კონტაქტების ჩამაგრება, გააკეთეთ შემდეგი.
ჩართეთ ხალხის ხატულა, თუ ის გამორთული გაქვთ. იხილეთ შემდეგი სტატია: დაამატეთ ან წაშალეთ ხალხის ხატულა სამუშაო ზოლიდან Windows 10-ში.
დააწკაპუნეთ ხატულაზე ხალხის ფრენის გასახსნელად. თუ სიაში ხედავთ ადამიანს, ვისი ჩამაგრებაც გსურთ, დააწკაპუნეთ პირის სახელზე, რათა დაამაგროთ დავალების პანელზე.
თუ ვერ ხედავთ საჭირო პიროვნებას, დააწკაპუნეთ ბმულზე „მეტი კონტაქტები“. ეს აჩვენებს თქვენს ყველა კონტაქტს სიაში.
რჩევა: შეგიძლიათ აჩვენოთ კონტაქტები დაინსტალირებული აპებიდან, რომლებიც მხარს უჭერენ ხალხის ზოლს. დააწკაპუნეთ აპებზე და შედით ისეთ აპლიკაციაში, როგორიცაა Skype.
შემდეგი, გადაახვიეთ კონტაქტისთვის, რომელიც უნდა დაამაგროთ. კვლავ დააწკაპუნეთ მასზე, რომ დაამაგროთ კონტაქტი დავალების პანელზე.
კონტაქტი ჩაიმაგრება დავალების პანელზე. მას შემდეგ რაც დააწკაპუნებთ, გამოჩნდება შემდეგი პანელი:
იქ შეგიძლიათ გადართოთ ხელმისაწვდომ აპებსა და სერვისებს შორის, რათა დარჩეთ ადამიანთან დაკავშირებული.
კონტაქტის ჩამაგრების მოსახსნელად, უბრალოდ დააწკაპუნეთ მასზე მარჯვენა ღილაკით და აირჩიეთ „მოხსნა“ კონტექსტური მენიუდან.
Ის არის!