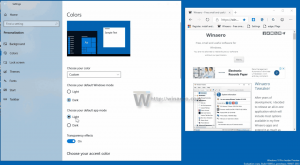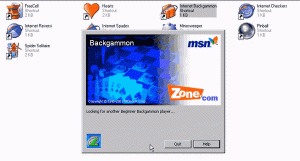შეცვალეთ დისკის ლეიბლი და დაარქვით დისკი Windows 10-ში
დღეს ჩვენ ვნახავთ, თუ როგორ უნდა გადარქმევა დისკი File Explorer-ში და შევცვალოთ მისი ეტიკეტი. თანამედროვე Windows-ში ეს შეიძლება გაკეთდეს მესამე მხარის ხელსაწყოების გამოყენების გარეშე. Windows 10 საშუალებას გაძლევთ მინიჭოთ უნიკალური სახელი 32 სიმბოლომდე NTFS დისკებისთვის ან 11 სიმბოლო FAT დისკებისთვის თქვენს კომპიუტერთან დაკავშირებული მედიის იდენტიფიცირებისთვის. არსებობს უამრავი მეთოდი, რომლის გამოყენებაც შეგიძლიათ მის შესაცვლელად.
რეკლამა
დისკის ეტიკეტი მოქმედებს როგორც მეგობრული სახელი დისკისთვის და საშუალებას აძლევს მომხმარებელს სწრაფად მოძებნოს და ამოიცნოს იგი File Explorer-ში და სხვა აპებში.
სანამ გააგრძელებთ, დარწმუნდით, რომ თქვენი მომხმარებლის ანგარიში აქვს ადმინისტრაციული პრივილეგიები. ახლა მიჰყევით ქვემოთ მოცემულ ინსტრუქციას.
დისკის სახელის გადარქმევა Windows 10-ში, გააკეთეთ შემდეგი.
- გახსენით File Explorer.
- წადი ამ კომპიუტერის საქაღალდეში.
- აირჩიეთ დისკი ქვეშ მოწყობილობები და დისკები.
- დააჭირეთ "გადარქმევა" რიბონში.

- გარდა ამისა, შეგიძლიათ დააწკაპუნოთ დისკზე მარჯვენა ღილაკით და აირჩიოთ გადარქმევა კონტექსტურ მენიუში. ასევე, F2-ზე დაჭერით დისკის არჩევისას მისი ეტიკეტის შეცვლის საშუალებას მოგცემთ.

- ჩაწერეთ ახალი ეტიკეტი და დააჭირეთ Enter ღილაკს.

კიდევ ერთი მეთოდი არის Drive Properties დიალოგი.
შეცვალეთ დისკის ლეიბლი Drive Properties-ში
- გახსენით This PC საქაღალდე File Explorer-ში.
- დააწკაპუნეთ დისკზე მარჯვენა ღილაკით და აირჩიეთ Თვისებები კონტექსტურ მენიუში.

- ზოგადი ჩანართზე, ჩაწერეთ ახალი ეტიკეტის მნიშვნელობა ტექსტურ ველში.

რჩევა: Drive Properties დიალოგის გახსნა შესაძლებელია Disk Management MMC snap-in-დან. დააწკაპუნეთ დისკზე მარჯვენა ღილაკით და აირჩიეთ Თვისებები კონტექსტური მენიუდან.
ასევე, შეგიძლიათ გამოიყენოთ ძველი კარგი ბრძანების ხაზი და კლასიკური ეტიკეტი Windows 10-ში დისკის გადარქმევის ბრძანება. აი როგორ.
შეცვალეთ დისკის ეტიკეტი ბრძანების სტრიქონში
ახალი დისკის ლეიბლის დასაყენებლად ბრძანების ხაზის გამოყენებით, გააკეთეთ შემდეგი.
- გახსენით ამაღლებული ბრძანების სტრიქონი.
- ჩაწერეთ შემდეგი ბრძანება:
ეტიკეტი.: - ჩაანაცვლე
ნაწილი იმ დისკის ასოთი, რომლის გადარქმევა გსურთ. - ჩაანაცვლე
ნაწილი სასურველი ტექსტით.
იხილეთ შემდეგი ეკრანის სურათი:
რჩევა: გაუშვით ბრძანება ლეიბლი DriveLetter (მაგ. ლეიბლი D :) ახალი დისკის ლეიბლის მითითების გარეშე მიმდინარე ლეიბლის წასაშლელად.
შეცვალეთ Drive Label PowerShell-ში
და ბოლოს, PowerShell შეიძლება გამოყენებულ იქნას დისკის ლეიბლის შესაცვლელად.
- გახსენით PowerShell როგორც ადმინისტრატორი.
- გაუშვით ბრძანება
Set-Volume -DriveLetter.-NewFileSystemLabel" " - მაგალითად, ეს დააყენებს ეტიკეტს "ჩემი დისკი" დისკისთვის D:
Set-Volume -DriveLetter D -NewFileSystemLabel "My Drive"

Ის არის!
Დაკავშირებული სტატიები:
- როგორ გავაფართოვოთ დანაყოფი Windows 10-ში
- როგორ შევამციროთ დანაყოფი Windows 10-ში
- როგორ შევცვალოთ დისკის ასო Windows 10-ში