ჩამოტვირთეთ ფერების სქემები ბრძანების სტრიქონისთვის Windows 10-ში
ახლახან მაიკროსოფტმა დაამატა ა ახალი ფერის სქემა ბრძანების სტრიქონში Windows 10-ში. ბრძანების ხაზი ახლა მხარს უჭერს RGB ფერების სრულ დიაპაზონს და აღარ შემოიფარგლება 16 ფერით. უფრო ახალი ფერის სქემა უფრო ნათელი და ფერადია, ვიდრე ადრე გამოყენებული. მიუხედავად იმისა, რომ შესაძლებელია გამოიყენეთ ახალი სქემა Windows-ის ძველ ვერსიებზემაიკროსოფტმა გადაწყვიტა ეს პროცესი კიდევ უფრო გაამარტივოს. მათ გამოუშვეს Console ColorTool აპი, რომელიც საშუალებას გაძლევთ გადართოთ ბრძანების პროცესორის ფერის სქემა ერთი დაწკაპუნებით. აი, როგორ შეგიძლიათ ჩამოტვირთოთ მეტი ფერის სქემები ბრძანების სტრიქონისთვის.
რეკლამა
Console ColorTool აპი არის ღია წყარო და არის მასპინძლობს GitHub-ზე. მას არ გააჩნია GUI. ეს არის კონსოლის აპლიკაცია, რომელიც შეიძლება კონტროლდებოდეს ბრძანების ხაზის არგუმენტებით.
შეგიძლიათ გადმოწეროთ აქედან:
ჩამოტვირთეთ Console ColorTool
მოდით გადახედოთ აპლიკაციის გამოყენების მეთოდს.
როგორ შევცვალოთ ფერის სქემა ბრძანების სტრიქონისთვის
ფანჯრის თვისებების შეცვლა
- გახსენით ბრძანების სტრიქონი საქაღალდეში, სადაც გაქვთ colortool.exe ფაილი.
- შეასრულეთ
colortool [სქემის სახელი სქემებში/ მაგ.: campbell]
- დააწკაპუნეთ მარჯვენა ღილაკით ფანჯრის სათაურზე, რათა შეხვიდეთ "თვისებები" დიალოგურ ფანჯარაში.
- თვისებების დიალოგური ფანჯრის გახსნის შემდეგ დააჭირეთ OK (რაც ინახავს ფერის ცვლილებას).
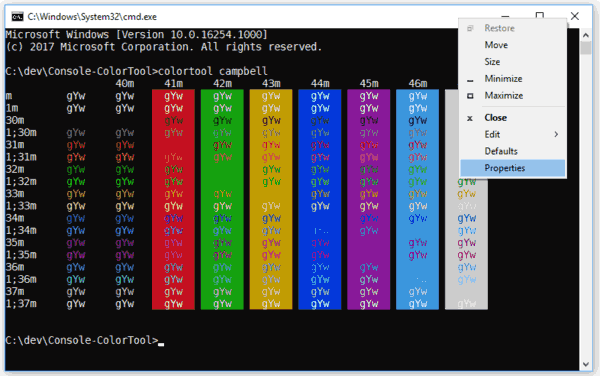
ფერთა სქემის გამოყენება თქვენს ნაგულისხმევად
- გახსენით ბრძანების სტრიქონი საქაღალდეში, სადაც გაქვთ colortool.exe ფაილი.
- შეასრულეთ
colortool -d [სქემის სახელი სქემებში/]
თქვენი ამჟამინდელი ფანჯარა არ იმოქმედებს, მაგრამ თქვენი ნაგულისხმევი პარამეტრები ახლა შეესაბამება ამ თემას.
ფერების სქემის გამოყენება როგორც ფანჯარაზე, ასევე ნაგულისხმევზე
- გახსენით ბრძანების სტრიქონი საქაღალდეში, სადაც გაქვთ colortool.exe ფაილი.
- შეასრულეთ
colortool -b [სქემის სახელი სქემებში/]
ხელმისაწვდომი სქემები
- campbell: ახალი ნაგულისხმევი ფერის სქემა Windows Console-ისთვის
- campbell-legacy: Campbell-ის სქემის პირველი გამეორება
- cmd-legacy: Windows Console-ის ნაგულისხმევი ნაგულისხმევი
- OneHalfDark: მუქი vim-ავიახაზების თემა Son A. ფამ
- OneHalfLight: მსუბუქი vim-ავიახაზების თემა Son A. ფამ
- solarized_dark: ეთან შუნოვერის პოპულარული ფერის სქემის მუქი ვერსია
- solarized_light: ეთან შუნოვერის პოპულარული ფერის სქემის მსუბუქი ვერსია
- დეიტერანოპია: ფერთა სქემა, რომელიც მიზნად ისახავს წითელი და მწვანე უფრო გამჭვირვალე გახადოს წითელი მწვანე ფერის სიბრმავე და დეიტერანოპია.
აქ არის solarized_dark ფერის სქემის მაგალითი: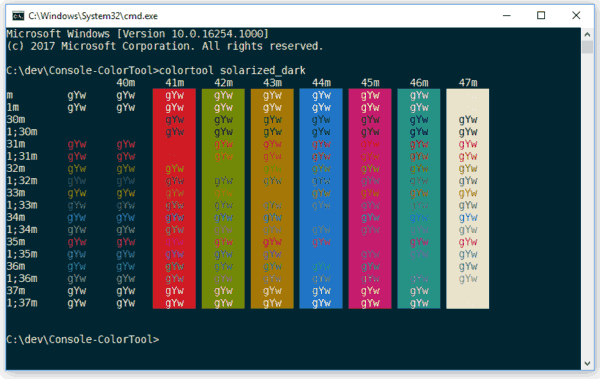
ახლა ვნახოთ, როგორ მივიღოთ ახალი ფერის სქემები.
თქვენ შეგიძლიათ ჩამოტვირთოთ 180 ახალი ფერის სქემა ბრძანების სტრიქონისთვის. ამ უზარმაზარი ნაკრების გამოყენებით, ყველას შეუძლია იპოვოთ შესაფერისი გარეგნობა ბრძანების ხაზის კონსოლისთვის. თქვენ უნდა მოათავსოთ ისინი საქაღალდეში "colortool\schemes", სადაც "colortool" არის საქაღალდე, რომელიც შეიცავს colortool.exe ფაილს.
ჩამოტვირთეთ ფერადი სქემები ბრძანების სტრიქონისთვის
- ჩამოტვირთვა iTerm2-ფერი-სქემები GitHub-დან. გამოიყენეთ ეს ბმული ფაილის პირდაპირ მისაღებად: ჩამოტვირთეთ ფერადი სქემები.
- ამოიღეთ ფაილის შინაარსი თქვენთვის საქაღალდეში.
- გადადით iTerm2-Color-Schemes\schemes საქაღალდეში და აირჩიეთ ყველა ფაილი (დააჭირეთ Ctrl + A).
- დააკოპირეთ ყველა ფაილი (დააჭირეთ Ctrl + C).
- გახსენით colortool\schemes საქაღალდე და ჩასვით ფაილები (დააჭირეთ Ctrl + V).
ახლა თქვენ შეგიძლიათ შეასრულოთ colortool აპი, როგორც ზემოთ აღწერილია სასურველი თემის გამოსაყენებლად.
ფერის სქემის რამდენიმე მაგალითი:

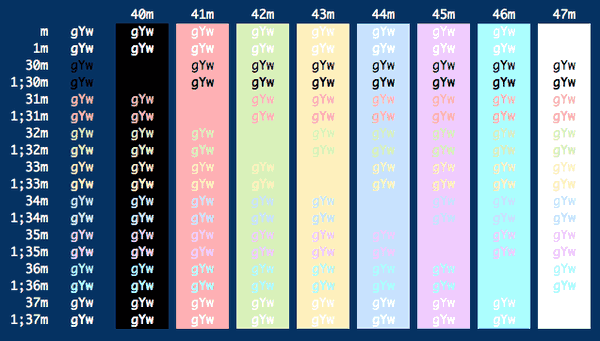

Ის არის.

