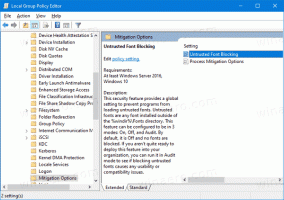დაამატეთ Optimize Drives კონტექსტური მენიუ Windows 10-ში
თქვენი კომპიუტერის შიდა დისკის ოპტიმიზაცია ძალიან მნიშვნელოვანი პროცესია, რომელიც აუმჯობესებს კომპიუტერის მუშაობას. ამ სტატიაში ჩვენ ვნახავთ, თუ როგორ დავამატოთ "Optimize Drives" დისკის კონტექსტურ მენიუში Windows 10-ში.
რეკლამა
გარეთ, Windows 10 ასრულებს დისკის დეფრაგმენტაციას კვირაში ერთხელ მყარი დისკებისთვის და SSD TRIM ოპერაცია SSD-ებისთვის. აქტიური გამოყენებისას მყარი დისკის მუშაობა უარესდება ფაილური სისტემის ფრაგმენტაციის გამო, რაც მნიშვნელოვნად ანელებს წვდომას დრო. SSD-ს აქვს ძალიან სწრაფი წვდომის დრო დისკის ნებისმიერ ნაწილში შენახულ მონაცემებზე და არ საჭიროებს დეფრაგმენტაციას, მაგრამ მათ უნდა გაუგზავნონ TRIM ბრძანება, რომელიც ეუბნება SSD კონტროლერი წაშლის გამოუყენებელ ბლოკებს, რომლებიც აღარ გამოიყენება, ასე რომ, როდესაც დრო მოვა ამ ბლოკებზე ახალი მონაცემების ჩაწერა, შესრულება არ არის დაზარალებული.
რჩევა: იხილეთ როგორ მოვახდინოთ დისკების ოპტიმიზაცია გრაფიკის მიხედვით Windows 10-ში.
Windows-ის თანამედროვე ვერსიები საკმარისად ჭკვიანია იმისათვის, რომ აირჩიოთ სწორი ოპტიმიზაციის მეთოდი და დრო თქვენი დისკის სპეციფიკაციებიდან გამომდინარე. თუ თქვენ გჭირდებათ დისკების ხელით ოპტიმიზაცია, შეგიძლიათ დაამატოთ ის დისკების ოპტიმიზაცია ბრძანება დისკის კონტექსტურ მენიუში. აი, როგორ გამოიყურება:
ის ხსნის შემდეგ დიალოგს:
ეს შეიძლება გაკეთდეს რეესტრის მარტივი შესწორებით ან Context Menu Tuner აპლიკაციის გამოყენებით. სანამ გააგრძელებთ, დარწმუნდით, რომ თქვენი მომხმარებლის ანგარიში აქვს ადმინისტრაციული პრივილეგიები. ახლა მიჰყევით ქვემოთ მოცემულ ინსტრუქციას.
Windows 10-ში Optimize Drives კონტექსტური მენიუს დასამატებლად, გააკეთეთ შემდეგი.
- Გააღე რეესტრის რედაქტორის აპლიკაცია.
- გადადით შემდეგ რეესტრის გასაღებზე.
HKEY_CLASSES_ROOT\Drive\shell
ნახეთ, როგორ გადახვიდეთ რეესტრის გასაღებზე ერთი დაწკაპუნებით.

- აქ შექმენით ახალი ქვეკლავი სახელად "dfrgui". იხილეთ შემდეგი ეკრანის სურათი:


- მარჯვნივ, შექმენით ახალი სტრიქონის მნიშვნელობა MUIVerb და დააყენეთ მისი მნიშვნელობის მონაცემები ხაზზე "დისკების ოპტიმიზაცია".

- მარჯვნივ შექმენით ახალი სტრიქონის პარამეტრი სახელად Ხატი და დააყენეთ მისი მნიშვნელობის მონაცემები dfrgui.exe.

- თქვენ მიერ შექმნილი HKEY_CLASSES_ROOT\Drive\shell\dfrgui გასაღების ქვეშ შექმენით ახალი ქვეკლავი სახელად ბრძანება, როგორც ეს ნაჩვენებია ქვემოთ.

- დააყენეთ მისი ნაგულისხმევი პარამეტრი ხაზზე dfrgui.exe. იხილეთ შემდეგი ეკრანის სურათი.

- გახსენით File Explorer.
- ნავიგაცია ეს კომპიუტერის საქაღალდე.
- დააწკაპუნეთ მარჯვენა ღილაკით ნებისმიერ დისკზე. თქვენ ნახავთ თქვენს კონტექსტურ მენიუს.

თქვენი დროის დაზოგვის მიზნით, შეგიძლიათ ჩამოტვირთოთ ეს მზა რეესტრის ფაილები. გაუქმების შესწორება შედის:
ჩამოტვირთეთ რეესტრის ფაილები
დაამატეთ Optimize Drives კონტექსტური მენიუ Context Menu Tuner-ით
არსებობს სპეციალური Ribbon ბრძანება "Optimize", რომელიც ხსნის Optimize Drives დიალოგს ამ კომპიუტერიდან. ჩვენ შეგვიძლია დავამატოთ კონტექსტური მენიუ.
ნებისმიერი Ribbon ბრძანების კონტექსტურ მენიუში დასამატებლად უმარტივესი გზაა Winaero-ს გამოყენება კონტექსტური მენიუს ტიუნერი. მას აქვს მარტივი გამოსაყენებელი ინტერფეისი და საშუალებას მოგცემთ დაამატოთ ნებისმიერი ბრძანება, რომელიც გსურთ მარჯვენა დაწკაპუნებით მენიუში. ბრძანებას ჰქვია "Windows. დეფრაგმენტი“. იხილეთ შემდეგი ეკრანის სურათი:

გააკეთეთ შემდეგი.
- ჩამოტვირთვა კონტექსტური მენიუს ტიუნერი.
- აირჩიეთ ისტორიის ბრძანება მარცხნივ, როგორც ეს ნაჩვენებია ზემოთ.
- აირჩიეთ "Drive" მარჯვნივ.
- ორჯერ დააწკაპუნეთ Windows-ზე. დეფრაგმენტი ელემენტი მარცხნივ. ის დაემატება დისკის კონტექსტურ მენიუს. იხილეთ ეკრანის სურათი:


Ის არის.