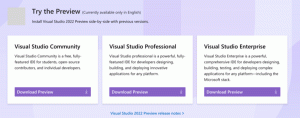როგორ შევქმნათ Start მენიუს განლაგების სარეზერვო ასლი Windows 10-ში
Windows 10-ში მაიკროსოფტმა აღადგინა Start მენიუ, რომელსაც ბევრი მომხმარებელი მიესალმა. Windows-ის წინა ვერსიების Start მენიუსთან შედარებით, ახალი მენიუ განახლებულია თანამედროვე აპლიკაციების ცოცხალი ფილების ჩამაგრების შესაძლებლობით. შეგიძლიათ დააკონფიგურიროთ Start მენიუ Windows 10-ში სხვადასხვა ელემენტების მენიუს მარცხენა ან მარჯვენა მხარეს მიმაგრებით და მისი სიმაღლის შეცვლით, ზომის შეცვლით ზედა კიდედან. მას შემდეგ რაც დააკონფიგურირებთ თქვენს გემოვნებაზე, კარგი იდეაა შექმნათ თქვენი Start მენიუს განლაგების სარეზერვო ასლი, ასე რომ თქვენ მოგვიანებით შეძლებს Windows-ის ხელახალი ინსტალაციის შემდეგ მისი განლაგების აღდგენას ან თუ თქვენი Start მენიუს პარამეტრები შემთხვევით მიიღება გადატვირთვა. აი, როგორ შეგიძლიათ ამის გაკეთება.
რეკლამა
რომ დააკოპირეთ Start მენიუს განლაგება Windows 10 build 10240-ში და ზემოთ, თქვენ უნდა გააკეთოთ შემდეგი.
- ჩართეთ ჩაშენებული ადმინისტრატორის ანგარიში Windows 10-ში.
-
Სისტემიდან გამოსვლა თქვენი Windows 10 მომხმარებლის ანგარიშიდან და შედით თქვენს მიერ ახლახან ჩართული ადმინისტრატორის ანგარიშით.

- როდესაც შესული ხართ როგორც ადმინისტრატორი, აჩვენეთ File Explorer-ში დამალული ფაილები და საქაღალდეები, როგორც ეს აღწერილია სტატიაში როგორ დავიმალოთ და გავახილოთ ფაილები სწრაფად Windows 10-ში.

- ახლა გადადით შემდეგ საქაღალდეში:
C:\მომხმარებლები\
\AppData\Local\TileDataLayer შეცვალეთ
ნაწილი მომხმარებლის სახელით, რომლის Start მენიუს განლაგება გჭირდებათ სარეზერვო ასლის შესაქმნელად. ჩემს შემთხვევაში, მომხმარებლის სახელია "winaero": 
- იქ ნახავთ საქაღალდეს სახელად Მონაცემთა ბაზა. ის შეიცავს ინფორმაციას ფილების შესახებ და Start მენიუს განლაგება, რომელიც დაკავშირებულია არჩეულ მომხმარებლის ანგარიშთან. Windows 10-ში Start მენიუს განლაგების სარეზერვო ასლის შესაქმნელად, თქვენ უნდა გააკეთოთ ამ საქაღალდის ასლი.
- გამოდით ადმინისტრატორის ანგარიშიდან და გამორთეთ იგი.
მოგვიანებით შეგიძლიათ აღადგინოთ თქვენი Start მენიუს განლაგება შემდეგნაირად.
- ჩართეთ ჩაშენებული ადმინისტრატორის ანგარიში Windows 10-ში.
- Სისტემიდან გამოსვლა თქვენი Windows 10 მომხმარებლის ანგარიშიდან და შედით თქვენს მიერ ახლახან ჩართული ადმინისტრატორის ანგარიშით.
- როდესაც შეხვალთ, როგორც ადმინისტრატორი, გააკეთეთ File Explorer-ის დამალული ფაილების და საქაღალდეების ჩვენება.
- წაშალე საქაღალდე
C:\მომხმარებლები\
\AppData\Local\TileDataLayer\Database შეცვალეთ ნაწილი იმ მომხმარებლის სახელით, რომლის Start მენიუს განლაგება უნდა აღადგინოთ.
- ახლა ჩასვით თქვენს მიერ შექმნილი Database საქაღალდის ასლი TileDataLayer საქაღალდეში.
- გამოდით და გამორთეთ ადმინისტრატორის ანგარიში.
Ის არის.
ქვემოთ მოცემული ინფორმაცია დაკავშირებულია Windows 10-ის წინასწარ გამოშვებასთან. ის მოძველებულია და შეიძლება სასარგებლო იყოს მხოლოდ მათთვის, ვინც ჯერ კიდევ იყენებს ამ ნაგებობებს ტესტირების მიზნებისთვის. ის არ გამოიყენება Windows 10 build 10240 და ზემოთ. იხ
როგორ მოვძებნოთ Windows 10 Build ნომერი, რომელსაც აწარმოებთ
სანამ გააგრძელებთ, შეიძლება დაგაინტერესოთ Windows 10-ში თქვენი Start მენიუს მორგება თქვენი პრეფერენციების მიხედვით. შეამოწმეთ ეს სტატიები:
- ჩართეთ ან გამორთეთ ქვემენიუები Start მენიუში Windows 10-ში.
- დაამატეთ Hibernate Start მენიუში Windows 10-ში.
- დაამატეთ Run to Start მენიუში Windows 10 მარცხენა ან მარჯვენა მხარეს.
- როგორ დავამაგროთ ნებისმიერი აპლიკაცია Start მენიუს მარცხენა მხარეს Windows 10-ში.
- როგორ დააკონფიგურიროთ Start სია Windows 10-ში.
Start მენიუ Windows 10-ში ინახავს ყველა მონაცემს, რომელიც დაკავშირებულია ჩამაგრებულ აპებთან და ფილებთან შემდეგ ფაილში:
%LocalAppData%\Microsoft\Windows\appsFolder.menu.itemdata-ms

თქვენ უნდა შექმნათ ამ ფაილის სარეზერვო ასლი, როგორც ეს აღწერილია ქვემოთ:
- გახსენით ამაღლებული ბრძანების ხაზი და აკრიფეთ:
cd /d %LocalAppData%\Microsoft\Windows\

- არ დახუროთ ეს ფანჯარა, დატოვეთ ღია, მოგვიანებით დაგჭირდებათ. შემდეგი, თქვენ უნდა გახვიდეთ Explorer გარსიდან, რადგან ის იყენებს ამ ფაილს და შეუძლია იქ ჩაწეროს გარკვეული მონაცემები. Explorer-ის ჭურვიდან გასასვლელად გამოიყენეთ მენიუს საიდუმლო "Exit Explorer" კონტექსტური (მარჯვენა დაწკაპუნებით) მენიუს ელემენტი Taskbar-ზე ან Start მენიუში, რომელიც აღწერილია შემდეგ სტატიაში: "როგორ სწორად გადატვირთოთ Explorer გარსი Windows-ში".

თქვენი დესკტოპის ფონი და დავალების პანელი გაქრება Explorer-იდან გასვლისას:
- ახლა დაუბრუნდით ბრძანების სტრიქონს Alt+Tab-ის გამოყენებით და შეიყვანეთ შემდეგი ბრძანება ამაღლებული ბრძანების ხაზის ფანჯარაში, რომელიც ადრე გახსენით:
დააკოპირეთ appsFolder.menu.itemdata-ms c:\backup\*.*
შეცვალეთ ბილიკი (c:\backup) თქვენი კომპიუტერის რეალური ბილიკით. თუ თქვენი ბილიკი შეიცავს სივრცეებს, ჩართეთ იგი ბრჭყალებში, მაგ.:
დააკოპირეთ appsFolder.itemdata-ms "c:\my backup\*.*"
Ის არის. ახლა თქვენ გაქვთ Windows 10-ში თქვენი Start მენიუს განლაგების სარეზერვო ასლი.
- კვლავ გაუშვით Explorer. დაჭერა Ctrl + Shift + Esc კლავიშები ერთად თქვენს კლავიატურაზე. ის გახსნის სამუშაო მენეჯერს. აირჩიეთ ფაილი -> ახალი დავალების გაშვება და ტიპი მკვლევარი დიალოგში "ახალი დავალების შექმნა":

დააჭირეთ Enter ან დააწკაპუნეთ OK და Taskbar კვლავ გამოჩნდება.აღადგინეთ თქვენი Start მენიუს განლაგების სარეზერვო ასლი
OS-ის ხელახლა ინსტალაციის შემდეგ, თქვენ შეძლებთ სწრაფად აღადგინოთ Start მენიუს განლაგება. თქვენ უნდა შეასრულოთ ეს მარტივი ნაბიჯები:
- გახსენით ამაღლებული ბრძანების ხაზი.
- გამოდით Explorer.
- შეიყვანეთ შემდეგი ბრძანება:
დააკოპირეთ /y c:\backup\appsFolder.menu.itemdata-ms "%LocalAppData%\Microsoft\Windows\appsFolder.menu.itemdata-ms"
- ხელახლა გაუშვით Explorer.
ახლა, როდესაც გახსნით Start მენიუს, იხილავთ თქვენს წინა მორგებულ Start მენიუს განლაგებას. ასევე შესაძლებელია მისი გადატანა მრავალ კომპიუტერს შორის.