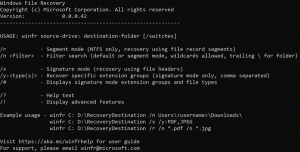Windows 10-ში Windows-ის განახლების ფონური გამტარუნარიანობის შეზღუდვა
Windows 10-ის შემოდგომის შემქმნელთა განახლებიდან დაწყებული, შესაძლებელია Windows Update-ის ფონური გამტარუნარიანობის შეზღუდვა და Windows 10-ს არ გამოიყენოს მთელი თქვენი ინტერნეტ კავშირი უზარმაზარი განახლებების ჩამოსატვირთად. ვნახოთ, როგორ დავაკონფიგურიროთ ეს სასარგებლო ფუნქცია.
რეკლამა
როგორც უკვე იცით, არსებობს Windows 10-ში განახლებების გადადების გზა. მომხმარებელს შეუძლია გადადოს ფუნქციების განახლებები, რათა თავიდან აიცილოს ახალი კონსტრუქციის დაყენება, ან გადადოს ხარისხის განახლებები. ასევე შესაძლებელია განახლების ფილიალი გადართოთ "მიმდინარე ფილიალიდან" "მიმდინარე ფილიალში ბიზნესისთვის", რომელიც განახლებებს მიიღებს მოგვიანებით. თუმცა, განახლებების გადადება არ ცვლის იმ ფაქტს, რომ განახლებები საკმაოდ დიდია და ადრე თუ გვიან უნდა დააინსტალიროთ.
Windows 10 Fall Creators Update, ცნობილი როგორც ვერსია 1709, ასევე ამატებს Windows Update-ისთვის ხელმისაწვდომი გამტარუნარიანობის შეზღუდვის შესაძლებლობას. ასე რომ, განახლებისას Windows 10 არ დაკარგავს თქვენს ინტერნეტ სიჩქარეს და თქვენ შეძლებთ დაათვალიეროთ ვებსაიტები, ვიდეოების სტრიმინგი და გააკეთოთ ყველაფერი, რაც მოითხოვს გამტარუნარიანობას. ეს ვარიანტი ძალიან დააფასებს მომხმარებლებს ნელი ინტერნეტით.
Windows Update ყოველთვის იყენებდა Background Intelligent Transfer Service (BITS) განახლებების ჩამოსატვირთად. BITS იყენებს უმოქმედო გამტარობას მათ მისაღებად, ასე რომ, თეორიულად, თუ აქტიურად იყენებთ თქვენს ინტერნეტს რაიმესთვის სხვა შემთხვევაში, განახლებების ჩამოტვირთვის ალგორითმმა უნდა იგრძნოს ეს და გააუქმოს ან შეამციროს მისი გამტარუნარიანობა მოხმარება. თუმცა, Windows 10-ის განახლებების ზომისა და სიხშირის გამო, როგორც ჩანს, ეს არ მუშაობს ისე კარგად უახლეს OS-ზე, Windows-ის წინა გამოშვებებთან შედარებით. ბევრი მომხმარებელი ჩივის, რომ Windows 10-ის განახლებები ძალიან არღვევს მათ ონლაინ აქტივობებს. გამტარუნარიანობის კონტროლის ახლად დამატებულმა ვარიანტმა უნდა დაამშვიდოს ზოგიერთი საჩივარი.
ქვემოთ მოყვანილი ინფორმაცია მოძველებულია. თუ თქვენ იყენებთ Windows 10 build 17035 და ზემოთ, შეგიძლიათ დააყენოთ ფონური და წინა პლანზე Windows Update ლიმიტი ცალკე. თქვენ უნდა მიმართოთ განახლებულ სახელმძღვანელოს აქ:
შეზღუდეთ Windows განახლების გამტარუნარიანობა Windows 10-ში
თქვენ შეგიძლიათ იპოვოთ თქვენი Windows 10 Build ნომერი შემდეგით ეს ნაბიჯები.
Windows 10-ში Windows განახლების გამტარუნარიანობის ფონური შეზღუდვა, გააკეთეთ შემდეგი.
- Გააღე პარამეტრების აპი.

- გადადით განახლება და უსაფრთხოება -> Windows Update.

- მარჯვნივ, დააწკაპუნეთ გაფართოებული პარამეტრები.

- შემდეგ გვერდზე დააწკაპუნეთ ბმულზე მიწოდების ოპტიმიზაცია ბოლოში. იხილეთ ეკრანის სურათი ქვემოთ:

- ბოლოში მიწოდების ოპტიმიზაცია გვერდზე, დააჭირეთ ბმულს Დამატებითი პარამეტრები.

- გვერდზე Დამატებითი პარამეტრები, დააკონფიგურირეთ ქვემოთ მოცემული პარამეტრები ჩამოტვირთეთ პარამეტრები. ქვემოთ მოცემულ ეკრანის სურათზე პირველი სლაიდერი პასუხისმგებელია ჩამოტვირთვის სიჩქარის ლიმიტზე.

Ის არის.
რჩევა: შესახებ მიწოდების ოპტიმიზაცია გვერდზე, არის ბმული "აქტივობის მონიტორი". ის ხსნის შემდეგ გვერდს:
ის ხსნის შემდეგ გვერდს:
იქ შეგიძლიათ ნახოთ Windows Update-თან დაკავშირებული თქვენი ტრაფიკის სტატისტიკის ლამაზი ხედი.
აქ მოცემულია, თუ როგორ უნდა დააკონფიგურიროთ ეს ფუნქცია რეესტრის შესწორებით.
შეზღუდეთ Windows Update გამტარუნარიანობა რეესტრის შესწორებით
Შენ უნდა შედით როგორც ადმინისტრატორი გაგრძელებამდე.
- Გააღე რეესტრის რედაქტორის აპლიკაცია.
- გადადით შემდეგ რეესტრის გასაღებზე.
HKEY_LOCAL_MACHINE\SOFTWARE\Microsoft\Windows\CurrentVersion\DeliveryOptimization\Settings
ნახეთ, როგორ გადახვიდეთ რეესტრის გასაღებზე ერთი დაწკაპუნებით.

- მარჯვნივ, შეცვალეთ ან შექმენით ახალი სტრიქონის მნიშვნელობა DownloadRateBackgroundPct.
- დააყენეთ მისი მნიშვნელობის მონაცემები რიცხვზე 5-დან 100-მდე, იმ გამტარუნარიანობის პროცენტისთვის, რომლითაც გსურთ Windows Update-ის შეზღუდვა.

- სხვა კომპიუტერებზე ატვირთული განახლებისთვის გამოყენებული გამტარუნარიანობის ლიმიტის დასაყენებლად, შეცვალეთ ან შექმენით სტრიქონის მნიშვნელობა UpRatePctBandwidth. კვლავ დააყენეთ მისი მნიშვნელობა 5-დან 100-მდე რიცხვზე.
- ყოველთვიური ატვირთვის ლიმიტის შესაცვლელად, შეცვალეთ სტრიქონის მნიშვნელობა UploadLimitGBMonth. შეიყვანეთ რიცხვი 5-დან 500-მდე, რომ დააყენოთ GB-ების რაოდენობა ყოველთვიური ატვირთვის ლიმიტად.

- გადატვირთეთ Windows 10.
დიდი მადლობა ნიკას კოლექციონერების წიგნი ჩვენთვის გადაცემისთვის.