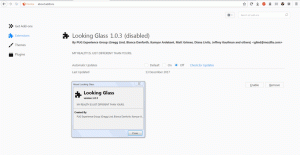როგორ დავაყენოთ სტატიკური IP მისამართი Windows 10-ში
Windows 10-ში, არსებობს მრავალი გზა, რომ დააყენოთ თქვენი IP მისამართი სტატიკურ მნიშვნელობაზე ქსელის დიაგნოსტიკისთვის ან თუ გჭირდებათ ქსელის შექმნა სხვა მოწყობილობასთან DHCP სერვერის გარეშე, Ethernet კროსოვერის საშუალებით კაბელი. ვნახოთ, როგორ დავაყენოთ სტატიკური IP მისამართი Windows 10-ზე. ვნახოთ, როგორ დავაყენოთ სტატიკური IP მისამართი Windows 10-ზე.
რეკლამა
ინტერნეტ პროტოკოლის მისამართი არის რიცხვების თანმიმდევრობა (და ასოები IPv6-ის შემთხვევაში) თქვენს მოწყობილობაში დაინსტალირებული თითოეული ქსელის ადაპტერისთვის. ის საშუალებას აძლევს ქსელურ მოწყობილობებს იპოვონ და დაუკავშირდნენ ერთმანეთს. ქსელში ყველა მოწყობილობას რომ არ ჰქონდეს თავისი უნიკალური IP მისამართი, ის საერთოდ ვერ შეძლებს ქსელის დამყარებას.
Windows 10 მხარს უჭერს ორი ტიპის IP მისამართებს.
დინამიური IP მისამართი მინიჭებულია DHCP სერვერის მიერ. ჩვეულებრივ, ეს არის თქვენი როუტერი, მაგრამ ეს შეიძლება იყოს გამოყოფილი Linux კომპიუტერი ან კომპიუტერი, რომელიც მუშაობს Windows Server-ზე.
სტატიკური IP მისამართი ჩვეულებრივ მითითებულია მომხმარებლის მიერ ხელით. ასეთი კონფიგურაცია ტრადიციულად გამოიყენება მცირე ქსელებში, სადაც DHCP სერვერი არ არის ხელმისაწვდომი და ხშირად არ არის საჭირო.
Windows 10-ში სტატიკური IP მისამართის დაყენების რამდენიმე გზა არსებობს.
განახლება: Windows 10 1903 ვერსიიდან დაწყებული, შეგიძლიათ გამოიყენეთ პარამეტრები სტატიკური IP მისამართის დასაყენებლად თქვენი Windows 10 მოწყობილობისთვის.
დააყენეთ სტატიკური IP მისამართი Windows 10-ში
- გახსენით საკონტროლო პანელი და გადადით Control Panel\Network and Internet\Network and Sharing Center.
- მარცხნივ დააწკაპუნეთ შეცვალეთ ადაპტერის პარამეტრები.

- ქსელის კავშირების საქაღალდე გაიხსნება.
 ორჯერ დააწკაპუნეთ სასურველ ქსელურ კავშირზე მისი თვისებების გასახსნელად.
ორჯერ დააწკაპუნეთ სასურველ ქსელურ კავშირზე მისი თვისებების გასახსნელად.
- დააწკაპუნეთ Თვისებები ღილაკი.
- აირჩიეთ ინტერნეტ პროტოკოლის ვერსია 4 (TCP/IPv4) სიაში და დააწკაპუნეთ Თვისებები ღილაკი.

- თვისებებში დააყენეთ ვარიანტი გამოიყენეთ შემდეგი IP მისამართი და ჩაწერეთ სასურველი IP მისამართი, მაგალითად 10.0.2.15.
- მიუთითეთ Subnet mask, Gateway და DNS სერვერების მნიშვნელობები თქვენი ქსელის კონფიგურაციისთვის და დააწკაპუნეთ OK.

დახურეთ ყველა ღია დიალოგური ფანჯარა და დაასრულეთ.
შენიშვნა: ქვექსელის ნიღაბი არის საშუალება, აცნობოთ თქვენს კომპიუტერს ან როუტერს, თუ რომელი ქსელის მისამართებს მიიჩნევს ლოკალურად და რომელია დისტანციურად. ქვექსელის ნიღაბი განსაზღვრავს IP მისამართის რომელი ნაწილი წარმოადგენს თქვენს ქსელს და რომელი ნაწილის გამოყენება შეიძლება თქვენი ჰოსტებისთვის. არ ინერვიულოთ, Windows ავტომატურად შეავსებს სწორ მნიშვნელობებს subnet mask-ისთვის.
ნაგულისხმევი კარიბჭე არის უბრალოდ გადამგზავნი ჰოსტის დისტანციური IP მისამართი (კომპიუტერი ან როუტერი ან წვდომის წერტილი), საიდანაც ინფორმაცია მივა თქვენს IP მისამართზე. თუ გამოტოვებთ ნაგულისხმევ კარიბჭეს, Windows აჩვენებს ქსელს, როგორც ამოუცნობ ქსელს.
იმის გასაგებად, თუ რა არის DNS სერვერი, იხილეთ ეს სტატია:
როგორ შევცვალოთ DNS სერვერი Windows 10-ში
დააყენეთ სტატიკური IP მისამართი Command Prompt-ით
- გახსენით ახალი ბრძანების სტრიქონი მაგალითად.
- ჩაწერეთ შემდეგი ბრძანება თქვენი მიმდინარე ქსელის კონფიგურაციის სანახავად:
ipconfig / ყველა

გაითვალისწინეთ კავშირის სახელი გამოსავალში. ჩემს შემთხვევაში ეს არის „ეთერნეტი“. - ახალი IP მისამართის დასაყენებლად, შეასრულეთ შემდეგი ბრძანება:
netsh ინტერფეისი ip set მისამართი სახელი = "კავშირის სახელი" static your_ip_address subnet_mask default_gateway
ჩაანაცვლეთ შესაბამისი სტრიქონი თქვენი საქმისთვის სწორი მნიშვნელობებით.
Მაგალითად,netsh ინტერფეისი ip set მისამართი სახელი = "Ethernet" static 10.0.2.15 255.255.255.0 10.0.2.2
- დააყენეთ DNS სერვერი თქვენი კავშირისთვის შემდეგნაირად:
netsh ინტერფეისი ip set dns name = "კავშირის სახელი" სტატიკური dns_server_ip_address

დააყენეთ სტატიკური IP მისამართი PowerShell-ით
- გახსენით ახალი PowerShell კონსოლი, როგორც ადმინისტრატორი.
- შეასრულეთ cmdlet Get-NetIPConfiguration ქსელის მიმდინარე კონფიგურაციის სანახავად.

- გაითვალისწინეთ ინტერფეისის ინდექსი მნიშვნელობა თქვენი ქსელის კავშირისთვის.
- ასე რომ დააყენეთ ახალი სტატიკური IP მისამართი, შეასრულეთ შემდეგი ბრძანება:
New-NetIPAddress -InterfaceIndex your_InterfaceIndex_value -IPAddress your_IP_address -PrefixLength 24 -DefaultGateway you_gateway_address
Მაგალითად:
New-NetIPAddress -InterfaceIndex 6 -IPAddress 10.0.2.15 -PrefixLength 24 -DefaultGateway 10.0.2.2

- დააყენეთ DNS სერვერი შემდეგი ბრძანების გამოყენებით:
Set-DnsClientServerAddress -InterfaceIndex your_InterfaceIndex_value -ServerAddresses dns_server_ip_address

შენიშვნა: პრეფიქსი სიგრძე პარამეტრი განსაზღვრავს ქვექსელის ნიღაბს IP მისამართისთვის. ამ მაგალითში, პრეფიქსი სიგრძე 24-დან უდრის ქვექსელის ნიღაბი 255.255.255.0.
არსებული სტატიკური IP მნიშვნელობის შესაცვლელად PowerShell-ით, გამოიყენეთ cmdlet Set-NetIPAddress.
Მაგალითად,
Set-NetIPAddress -InterfaceIndex 12 -IPAddress 192.168.0.1 -PrefixLength 24
PowerShell-ით სტატიკური IP-ის მოსაშორებლად გამოიყენეთ cmdlet Remove-NetIPAddress. Მაგალითად,
Remove-NetIPAddress -IPAddress 192.168.0.1
Ის არის.
შესაძლოა დაგაინტერესოთ სტატიის წაკითხვა
როგორ ნახოთ თქვენი IP მისამართი Windows 10-ში